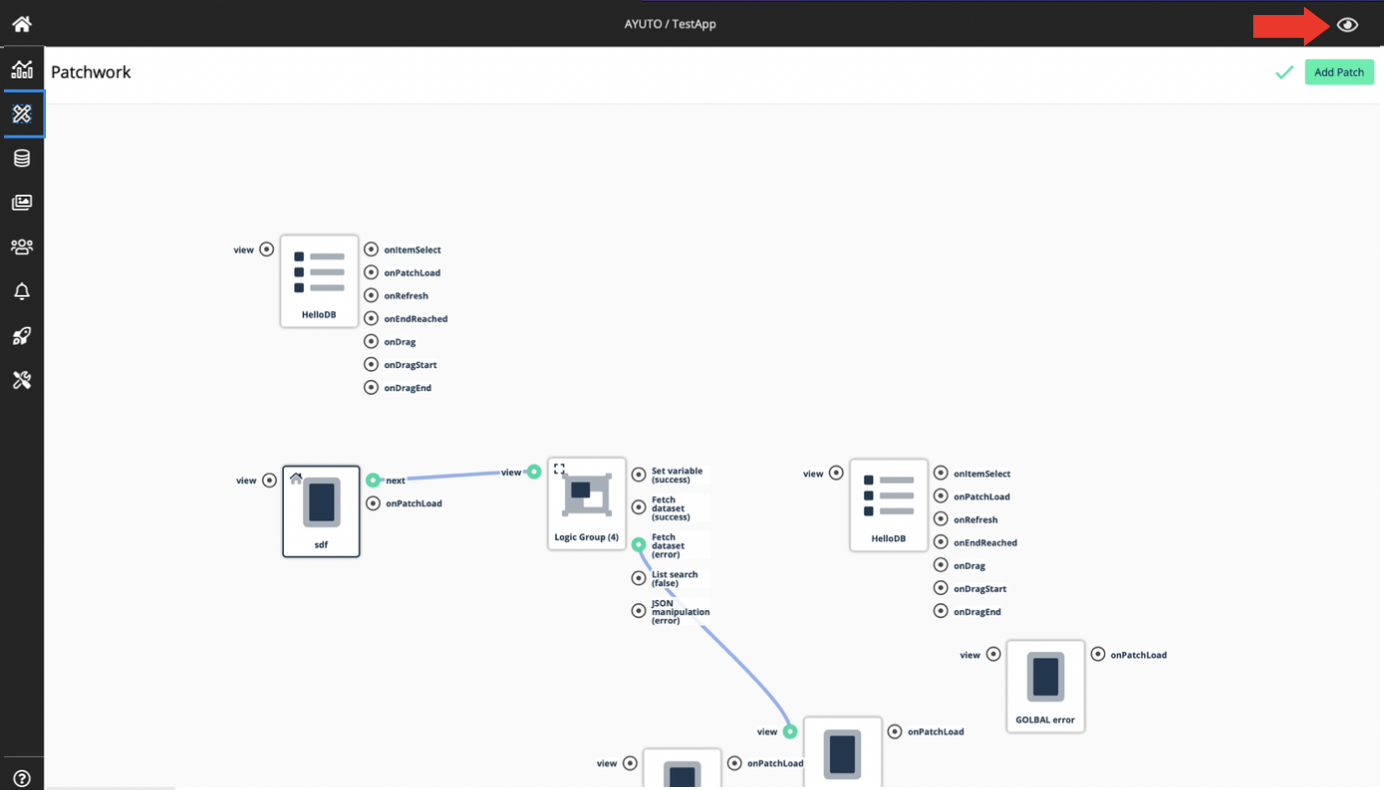Appspotr Documentation
Overview
This section contains the system documentation for Appspotr 3. It is organized according to the CMS interface, which means that you navigate it the same way as you do the CMS itself.
You should be able to find documentation for any view in the CMS in the corresponding place in the documentation structure.
Some concepts and terms are explained in the Glossary, but they are also included or linked in the documentation itself where used, so you have access to them when you need them.
Organization
Once you log in to the Appspotr CMS you will be landed to the organizations page.
-
When it comes to the Organization, it selects the first organization on your organizations list. You can find your organization by searching for it.
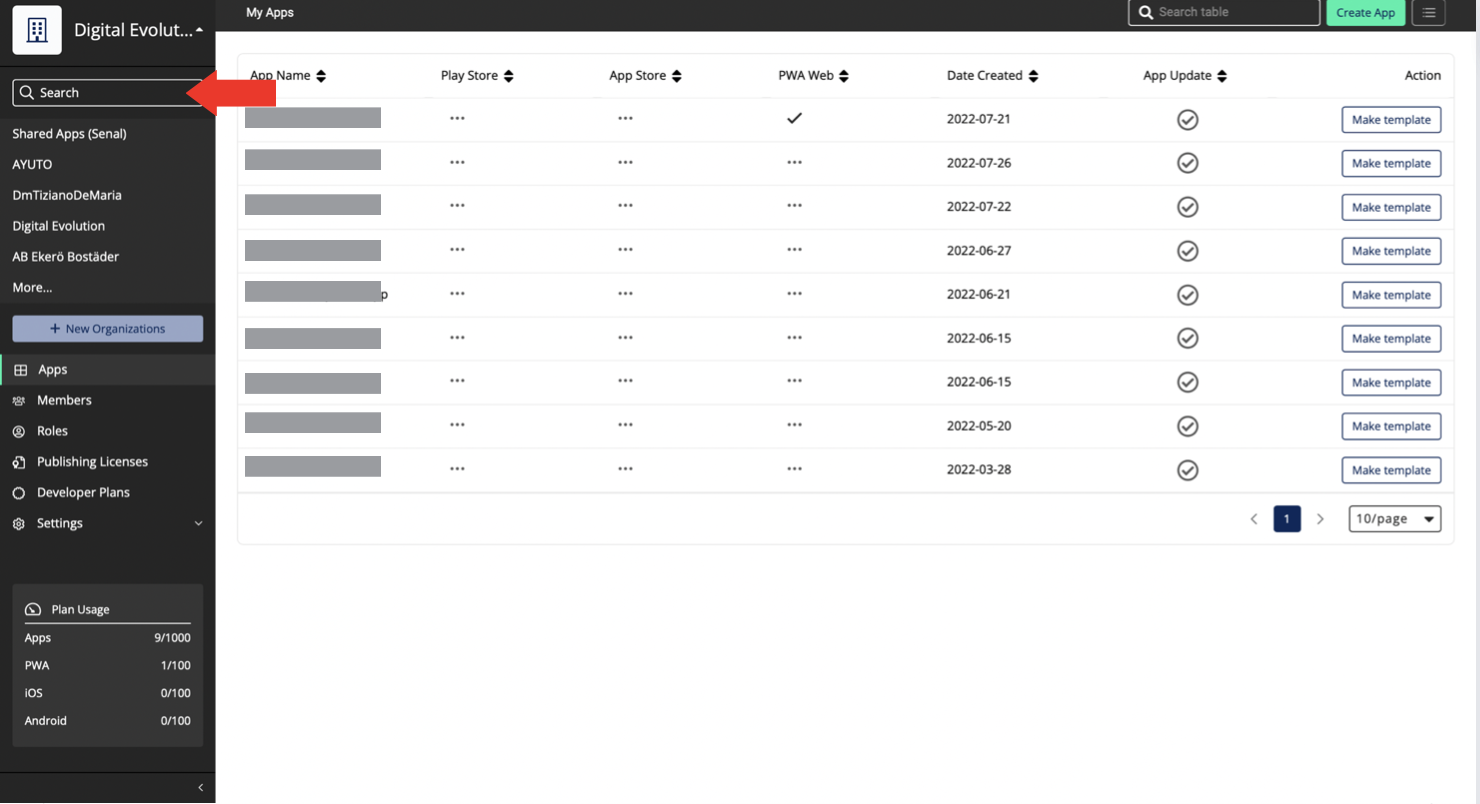
All your apps under each organization will be displayed accordingly.
By clicking on the More… button you will be able to view all the details of each organization.
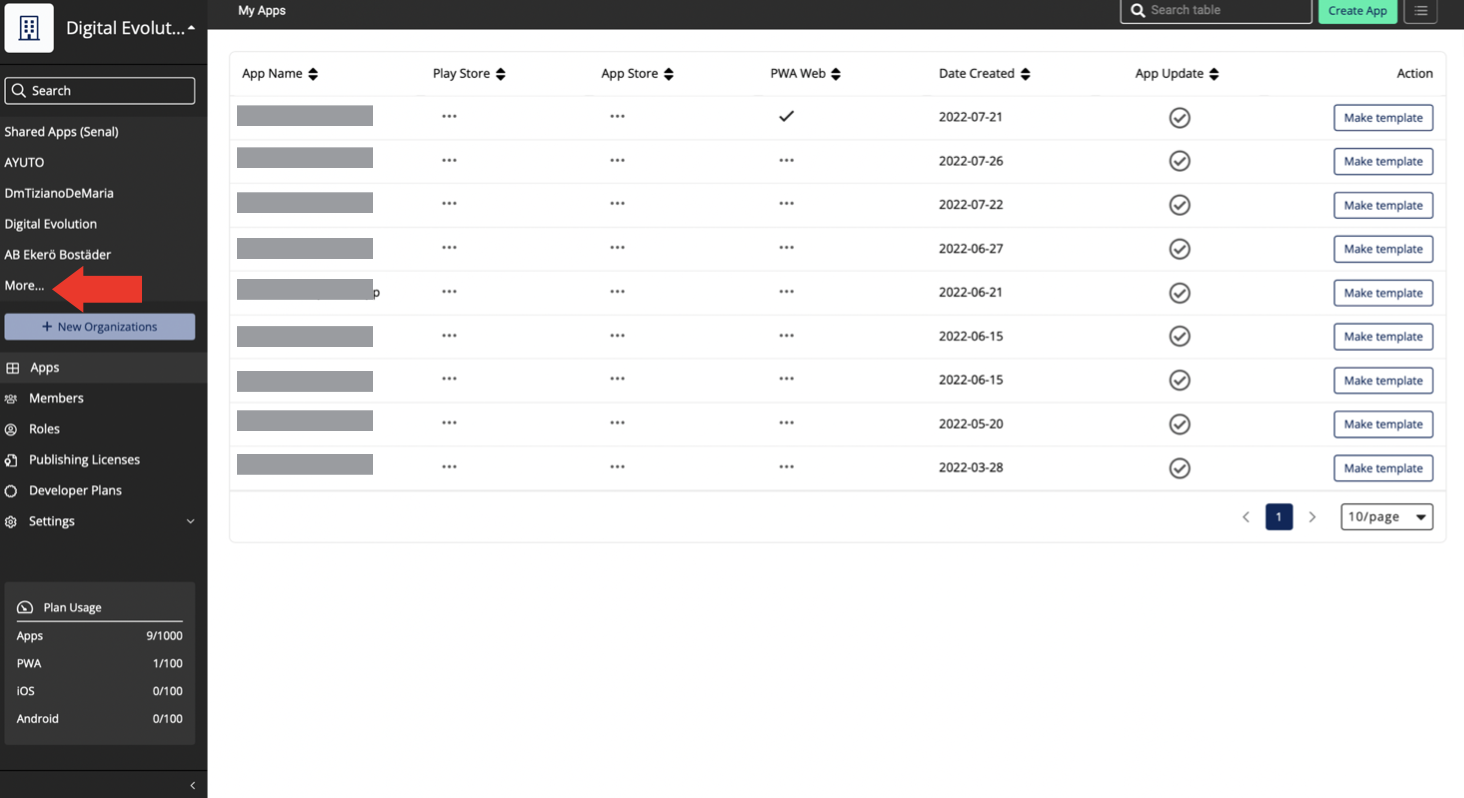
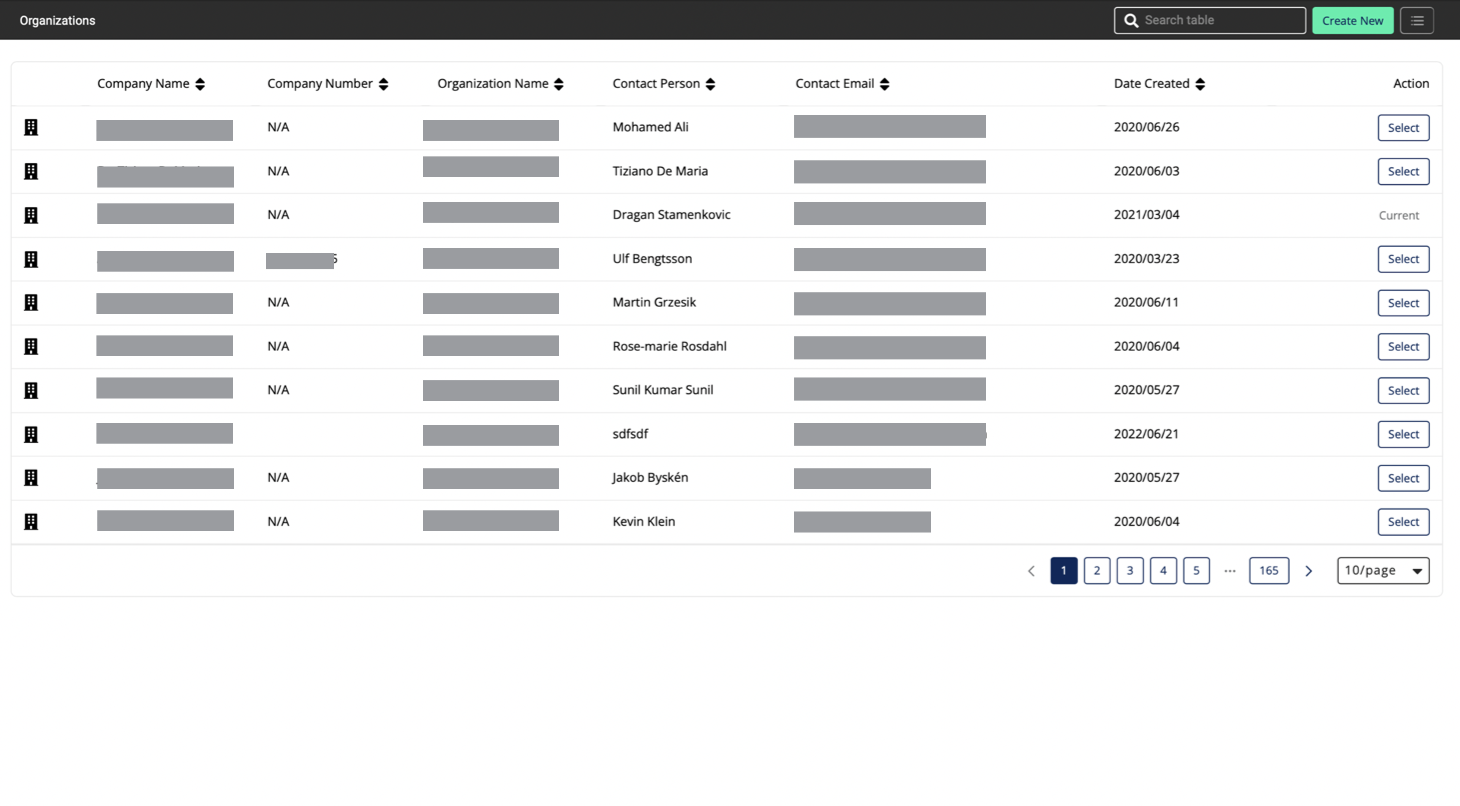
Navigation
-
Click on an App
-
You will be directed to the Patchwork
In the earlier design, once the users click on the relevant app, they were redirected to the Overview of the app.
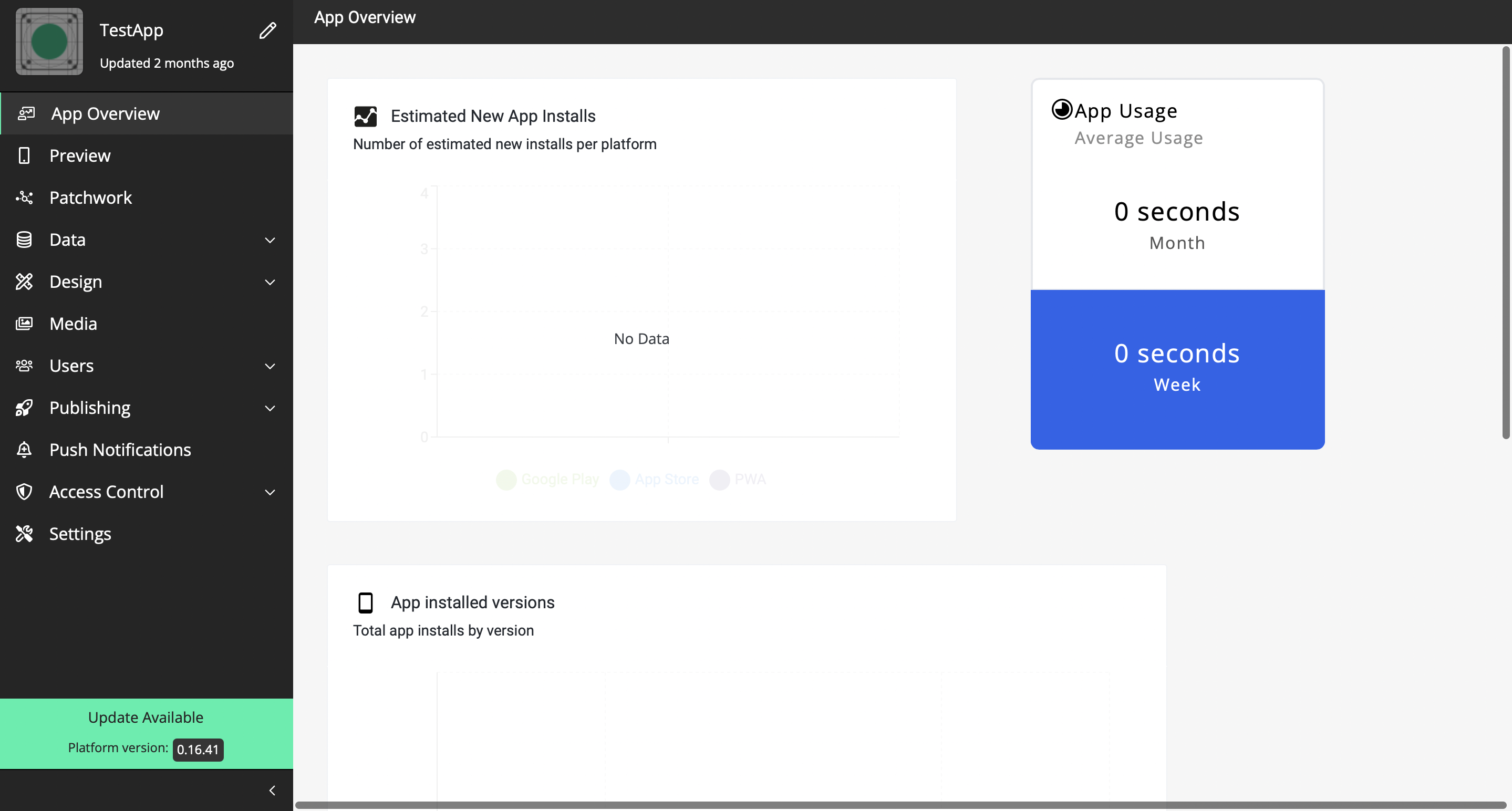
But now, with the new update, they will be directed to the Patchwork which acts as the base interface where all other services can be opened on top of it.
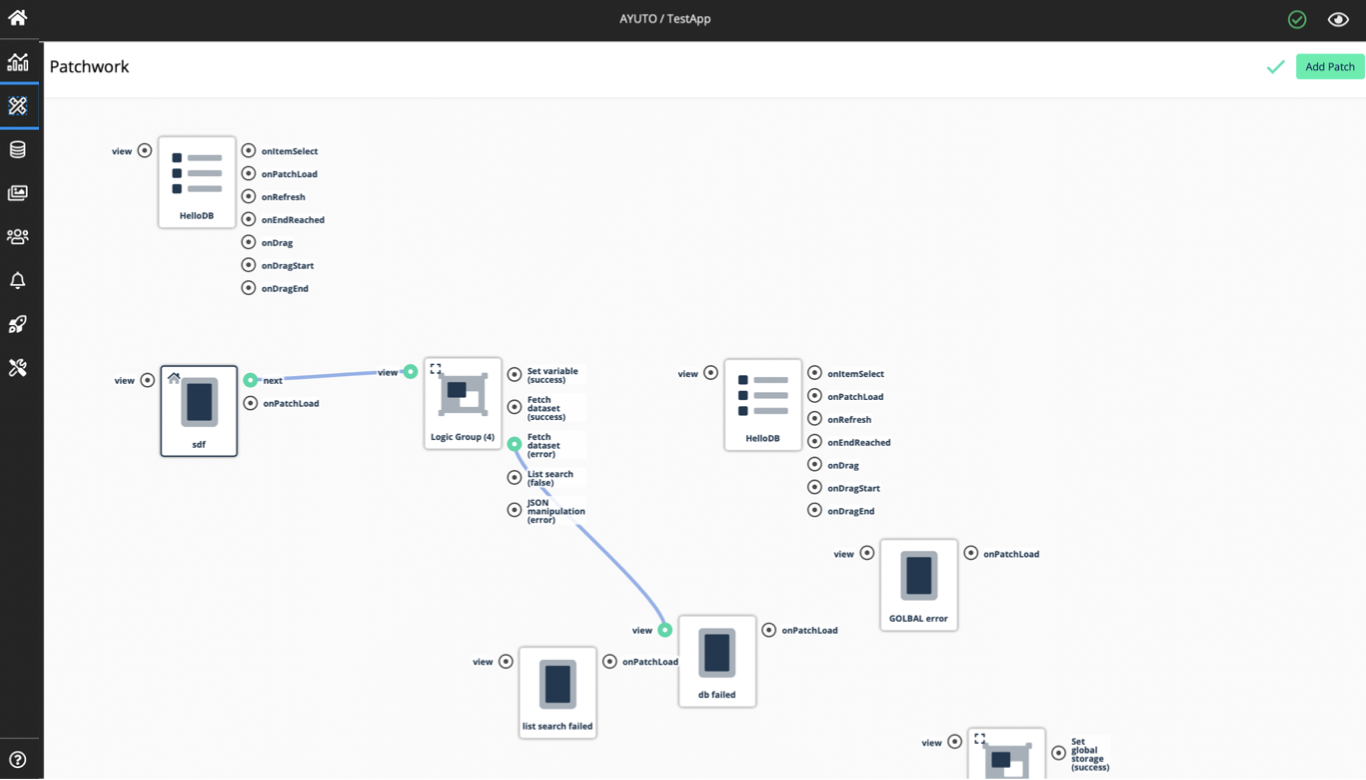
And after you open another tab, which would open upon Patchwork, to close it and go back to Patchwork, you have to **click on the X mark on the right corner.
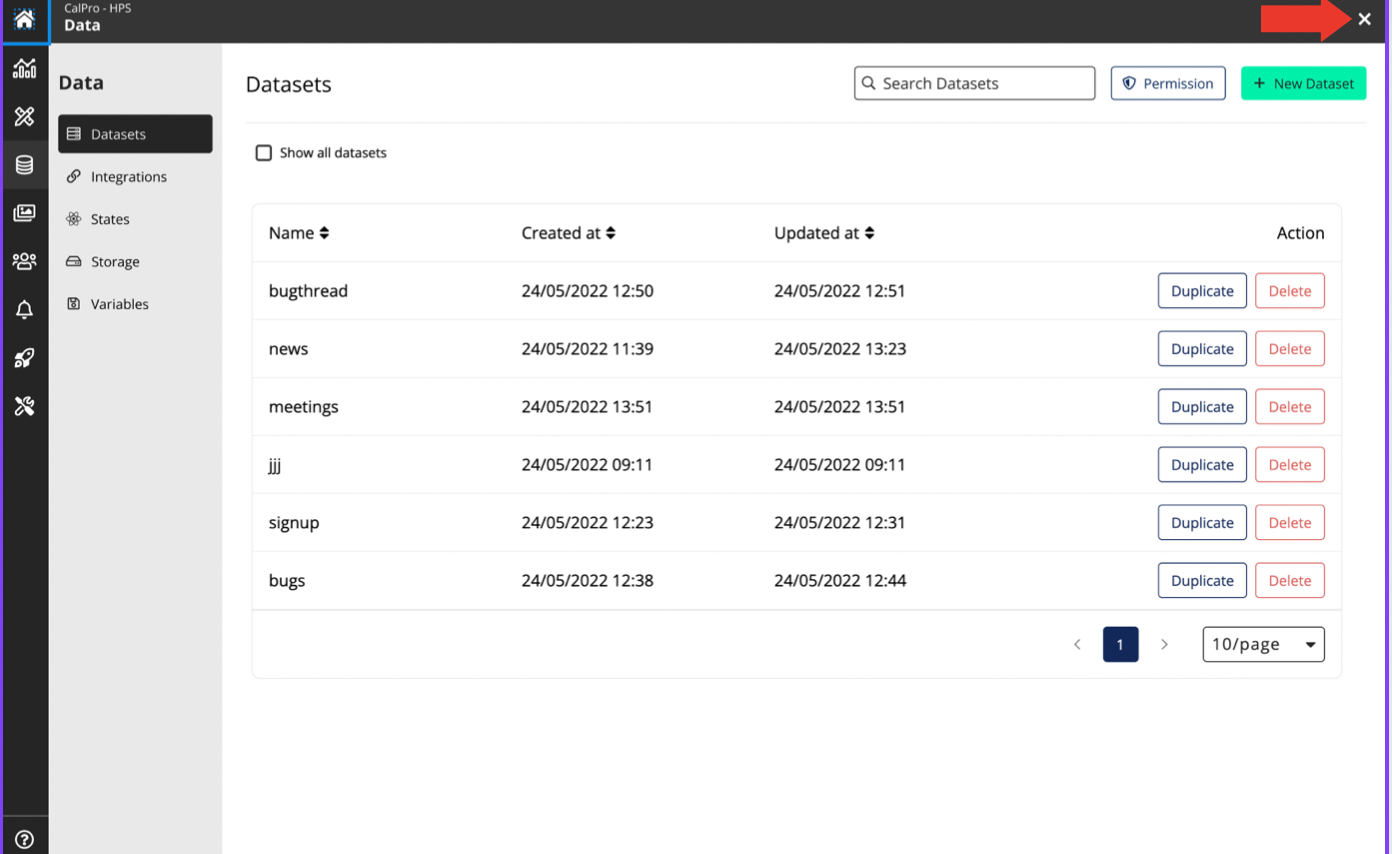
Edit app details
Earlier you had to click on the App name in the top left corner to change the app name and on the app icon to change the app icon.
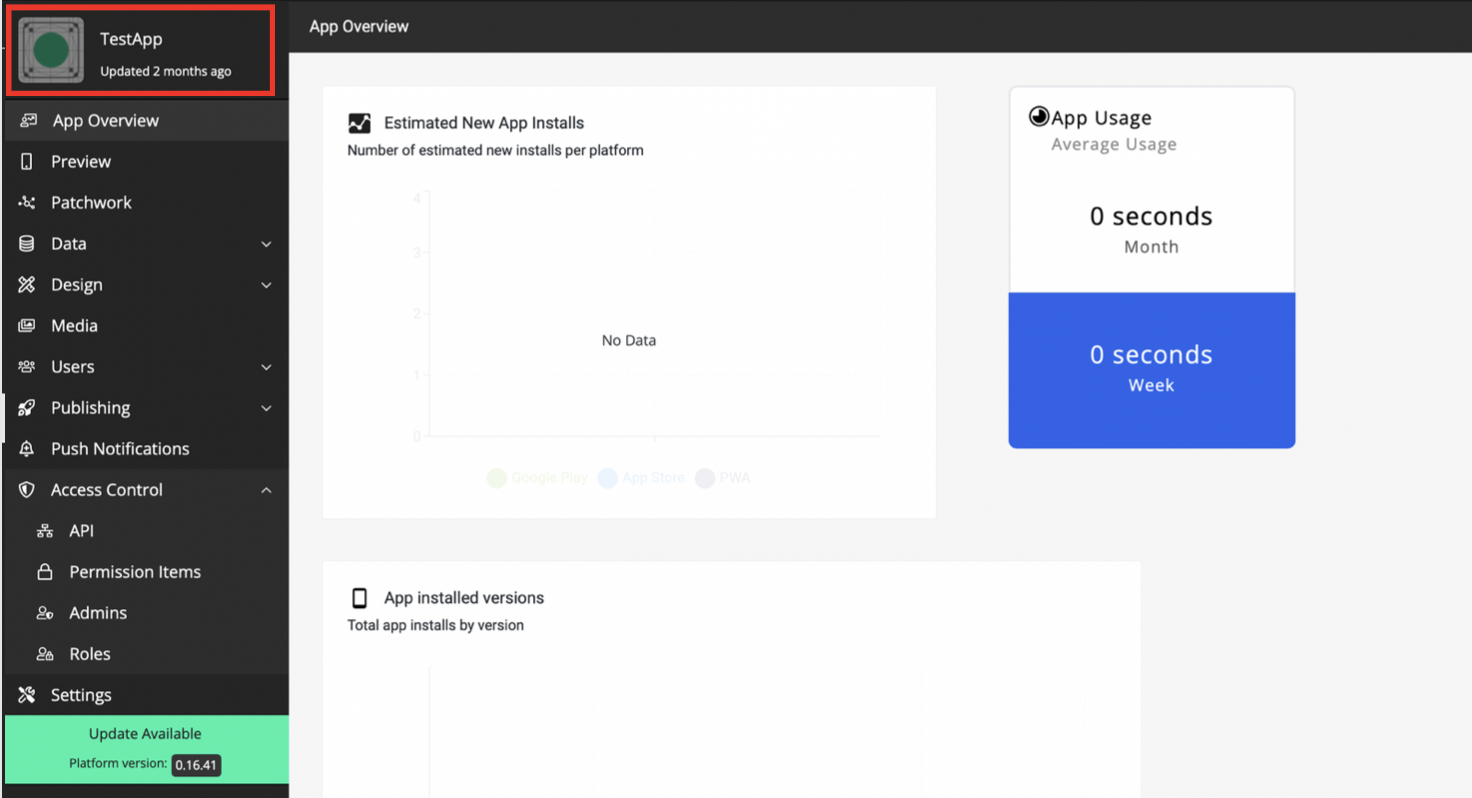
On the updated builder, you can click on the app name displayed in the top bar to change the app name, icon, and description.
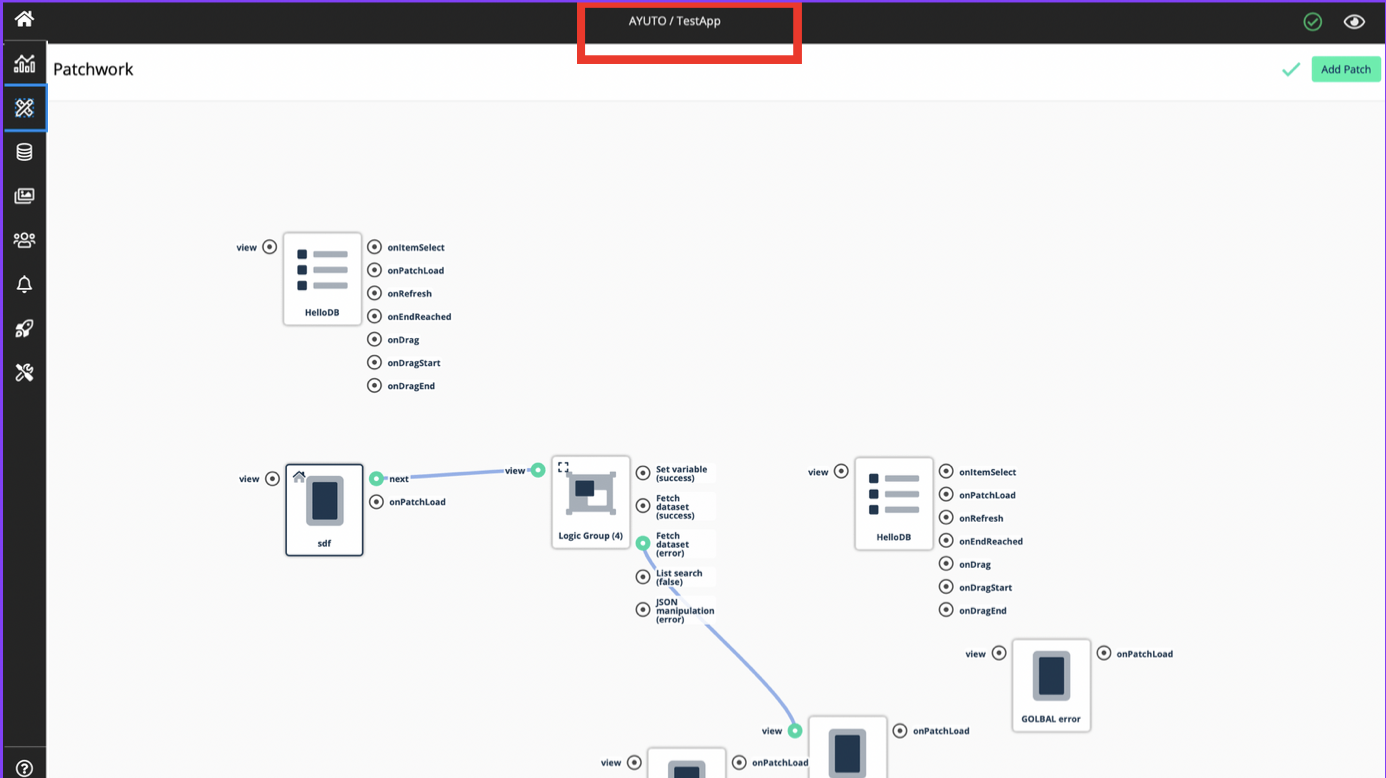
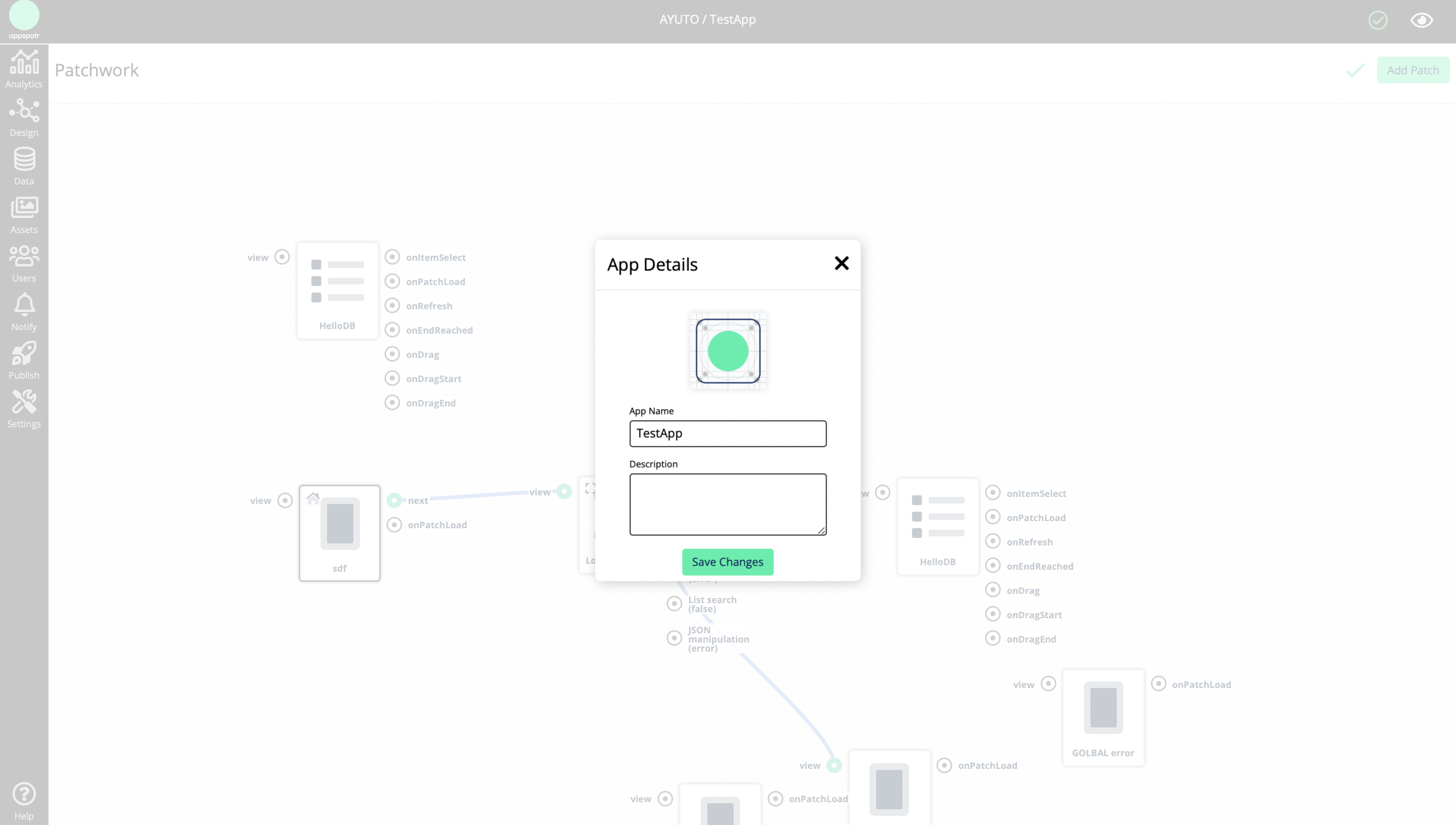
Menus and Sub-menus
We have also changed the view of the sub-menu items. Earlier once you click on a service, it will open as a drop-down menu
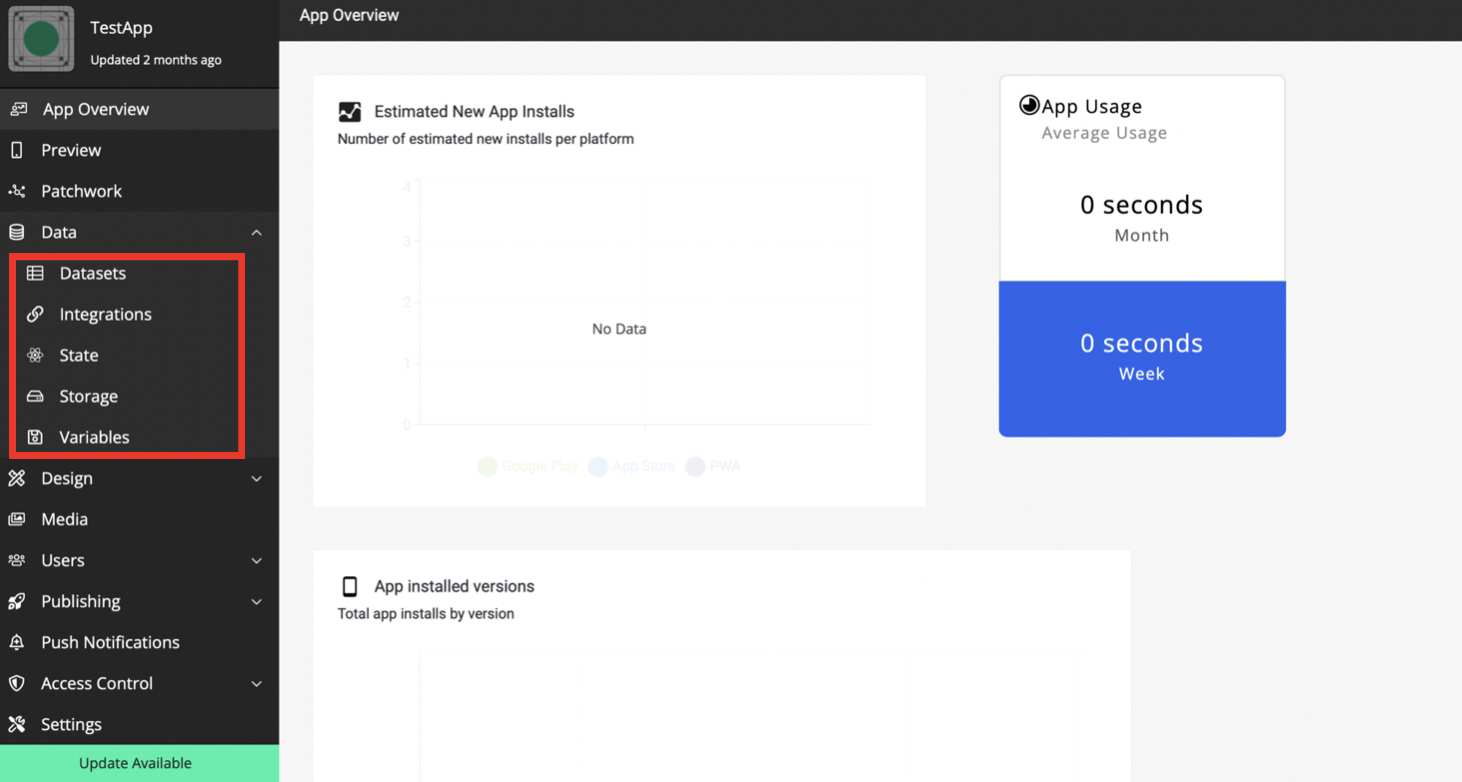
And with the update, it opens as a sub-side menu.
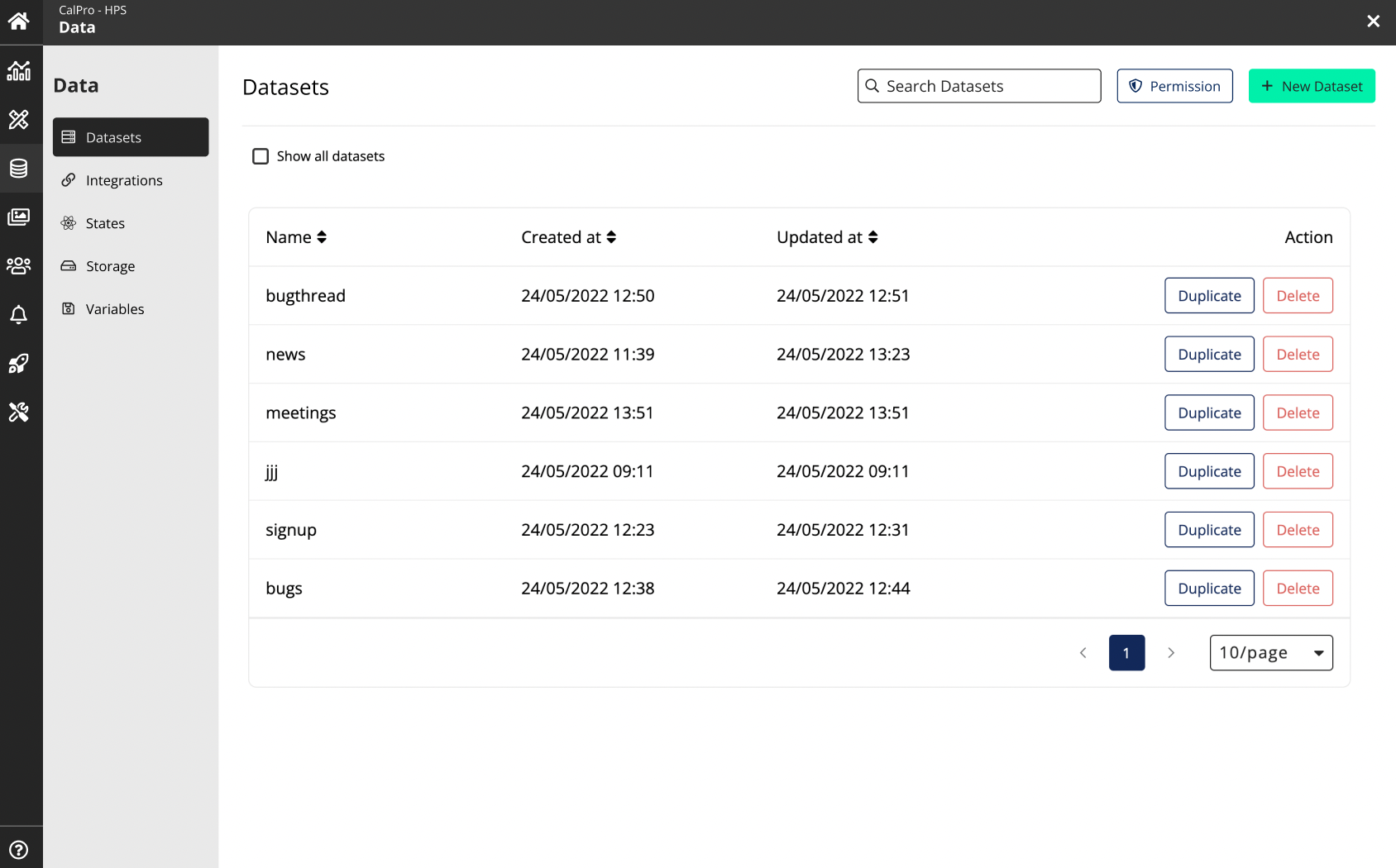
Access Control
In the earlier version, there was a separate menu for Access Control where the subcategories - API, Permission Items, Admins, and Roles appeared as a drop-down menu
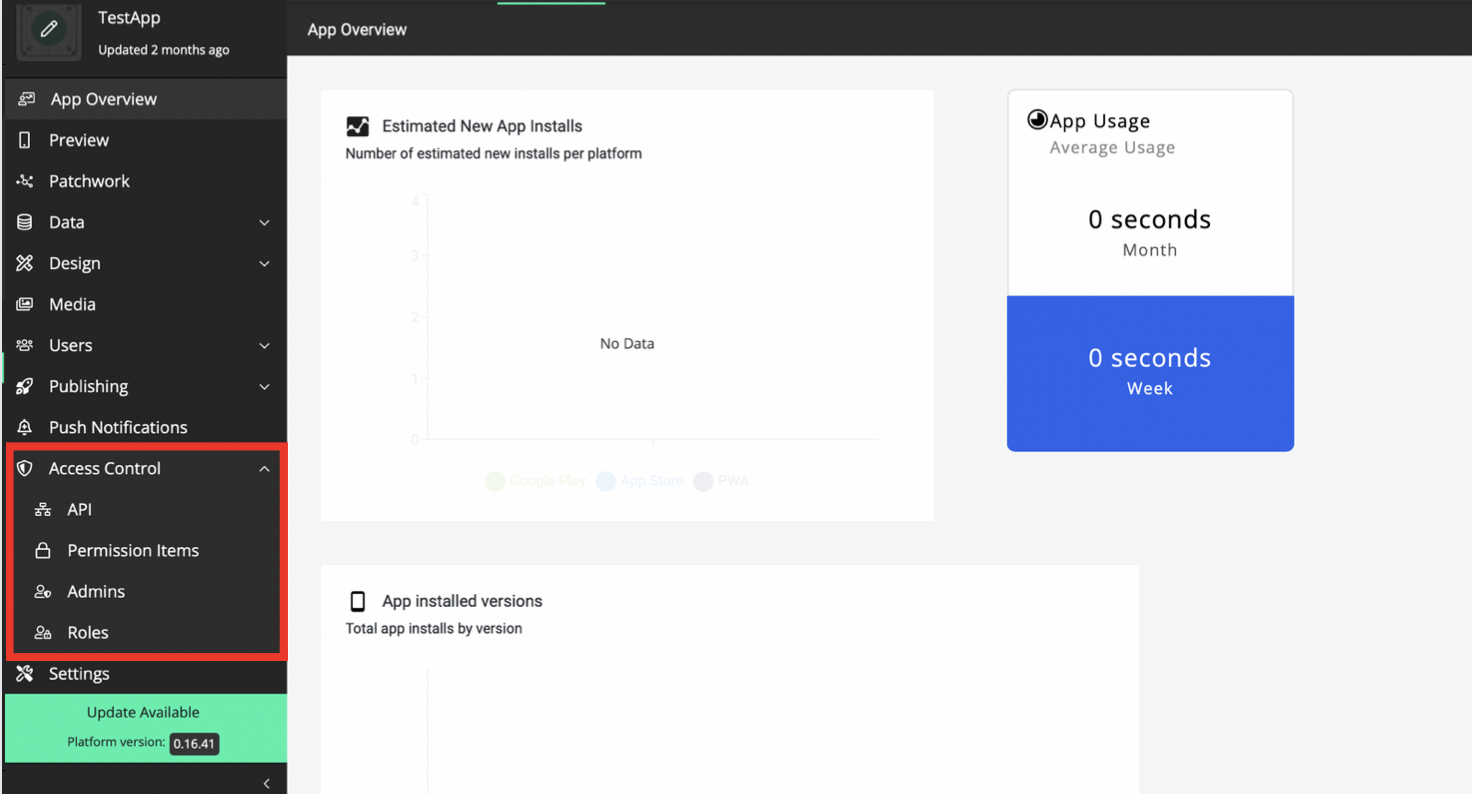
In the new version, you can find Access Control as a sub-menu under Settings and the categories under it.

Media
Earlier to view the media assets of an app, you had to click on Media and you can view the media by clicking on the relevant button - Images, Files, Icons. It is on Images from default and you were not able to view all media assets in one place.
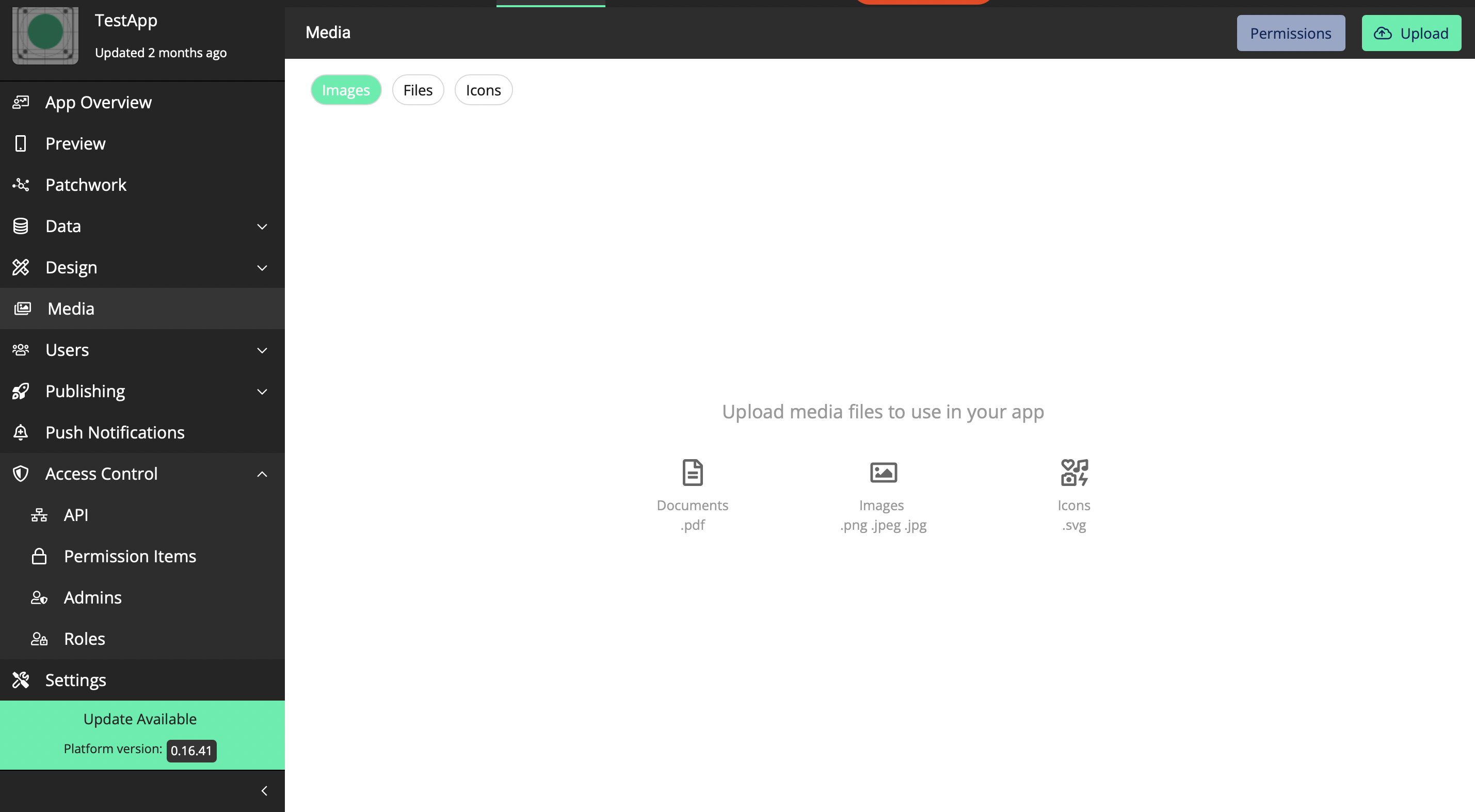
In the new builder, you have to click on Assets to view the media assets. Once you click on Assets a side sub-menu would open where the media are categorized under Images, Files and Icons. You can also view all media assets at once by clicking on All.
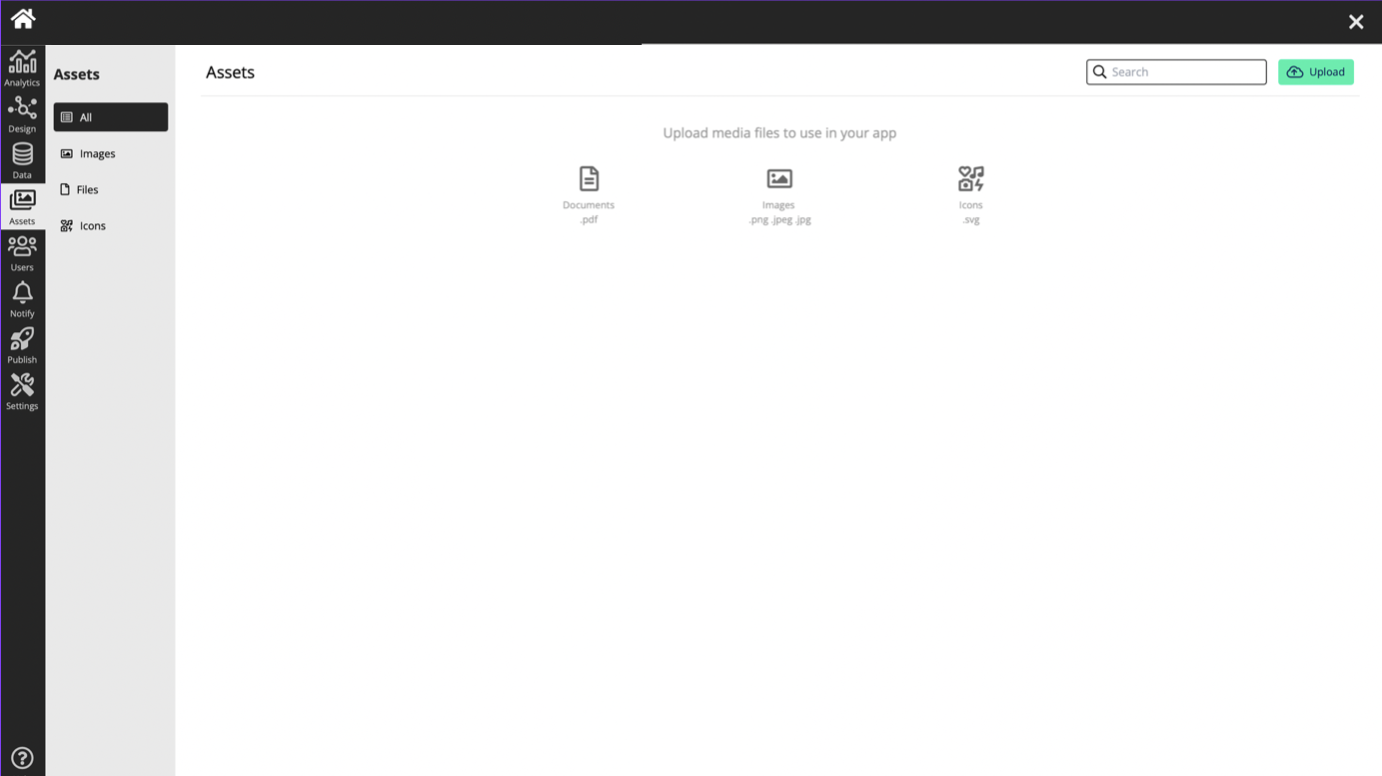
Preview
In the older version of the app builder, there was a separate menu item for Preview, once you click on it, the preview of your app will open, it also provides a button letting users Preview in a new window and a QR code so you can open the preview of the app in a mobile device.
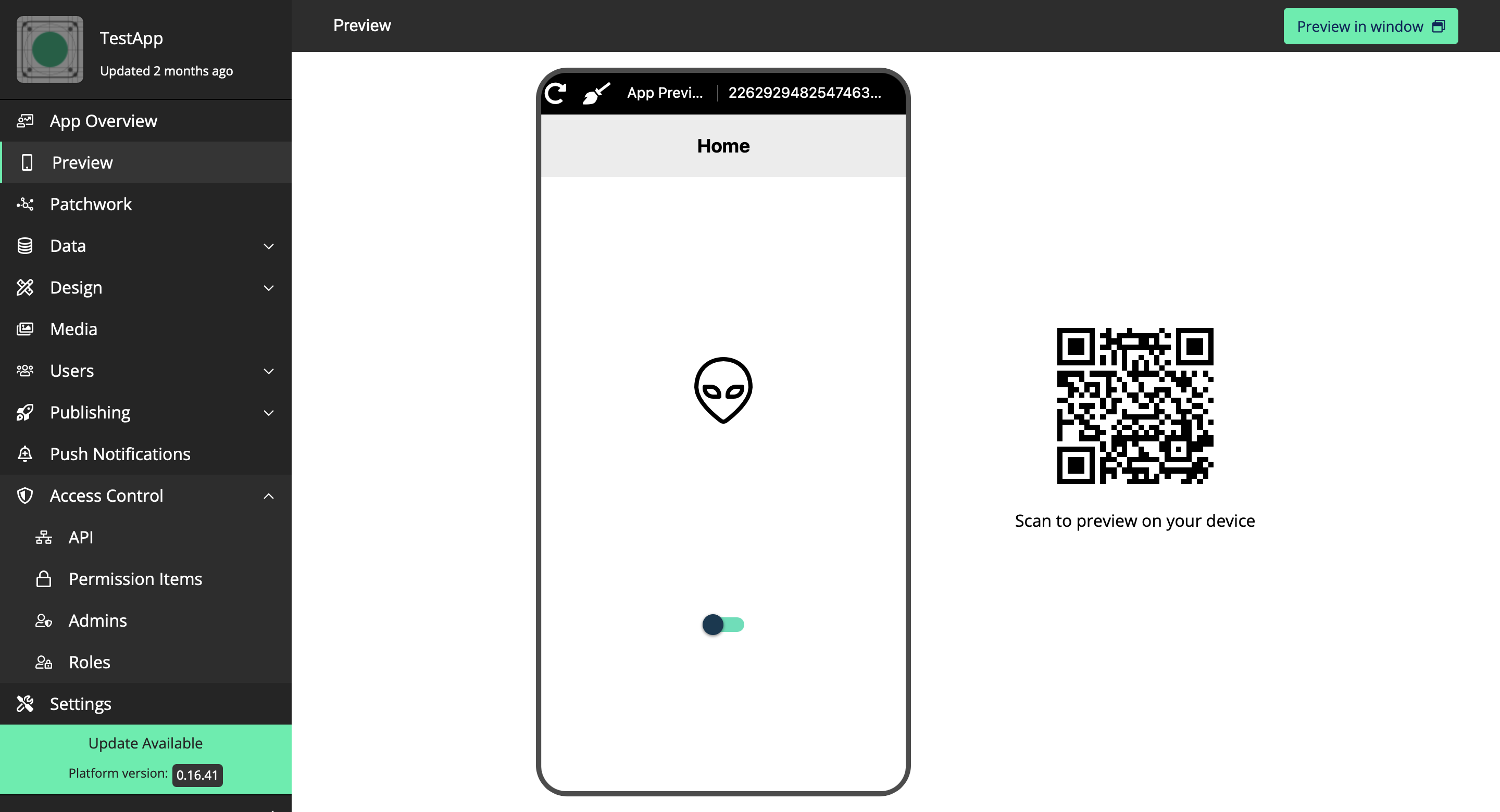
You can click on the Preview Icon to preview your app in the new version. Here you will not be able to view your app in a mobile device preview on the app builder. Instead, you can preview it on another window or on a mobile device by scanning the provided QR code.