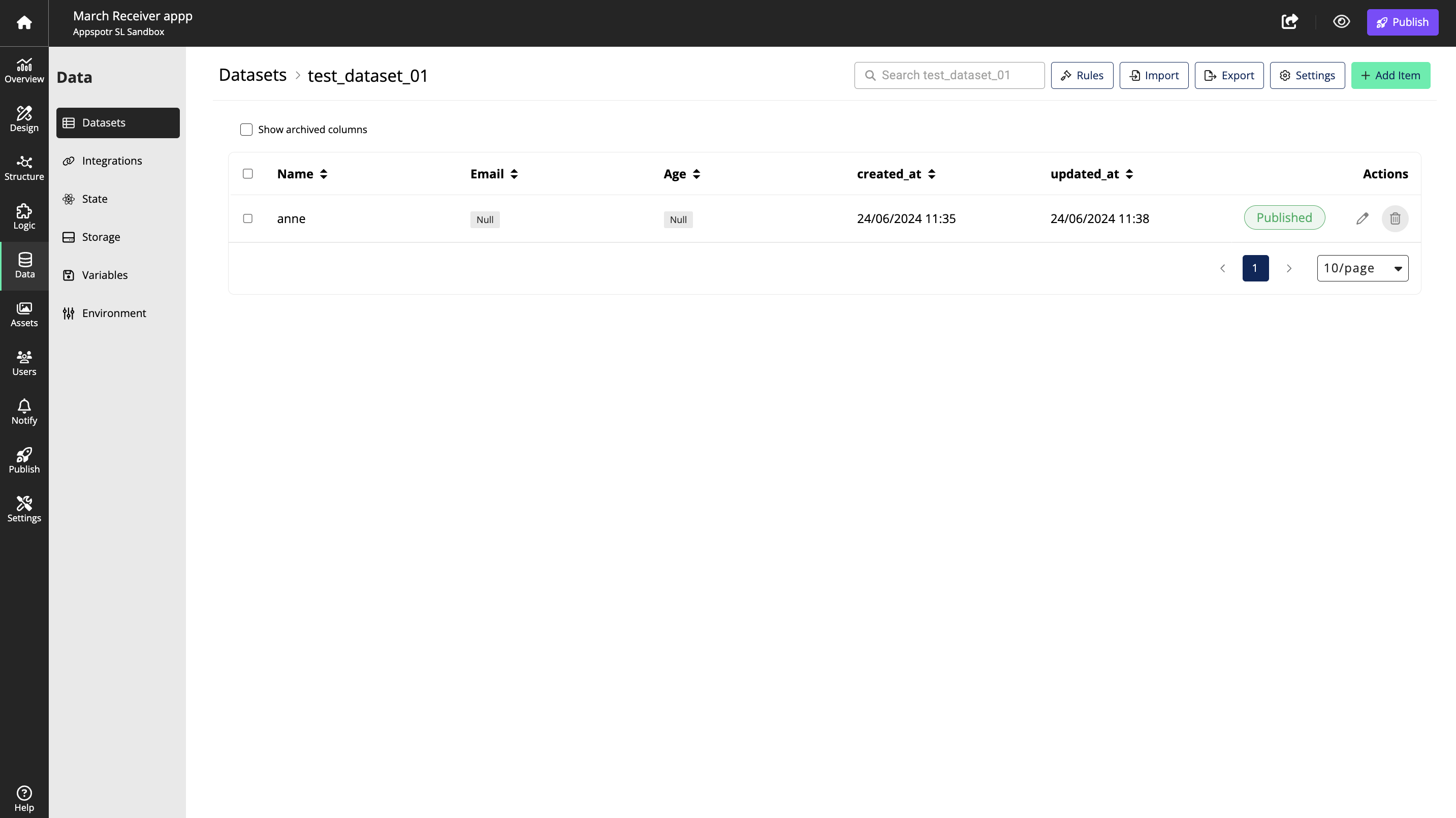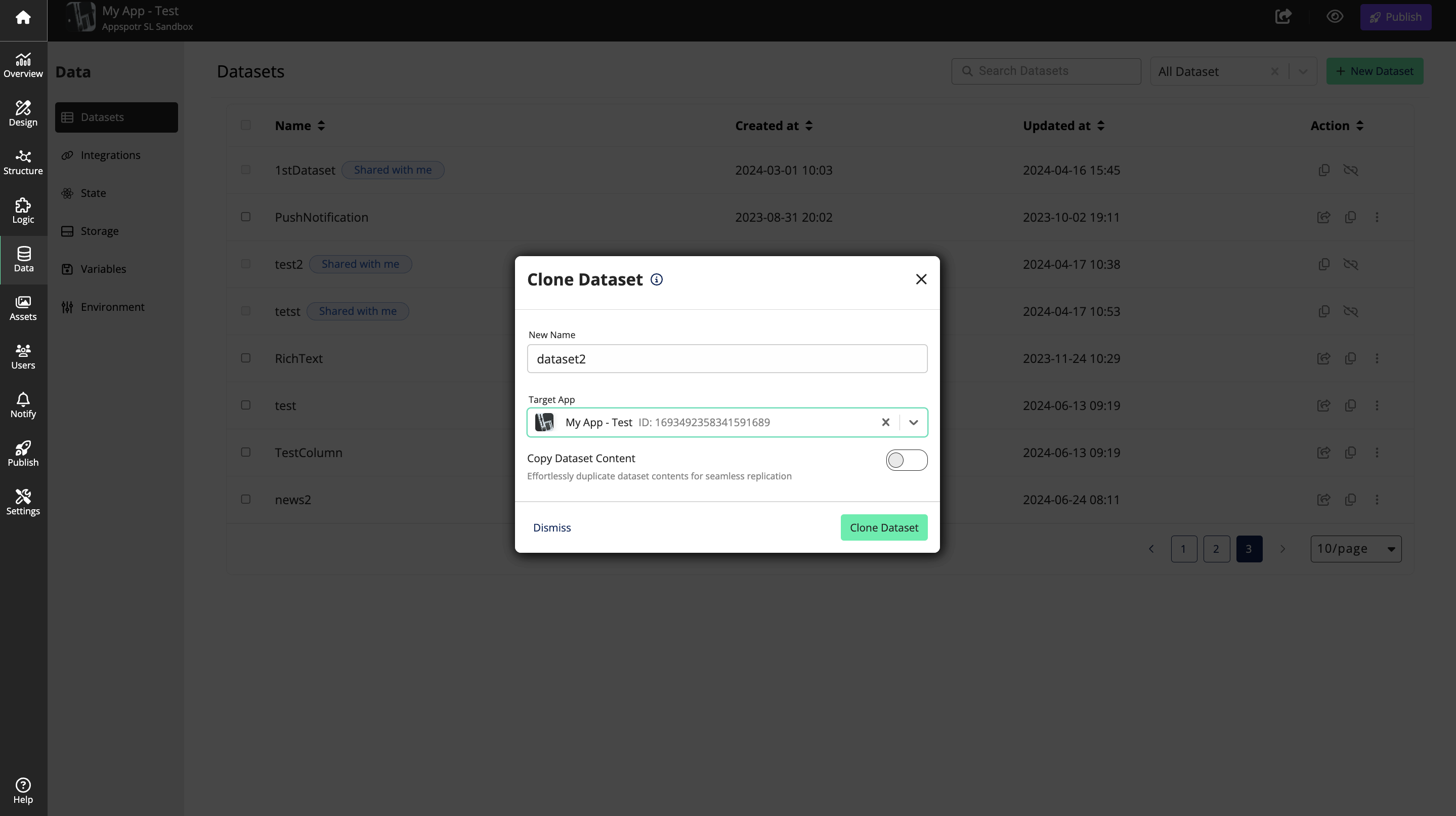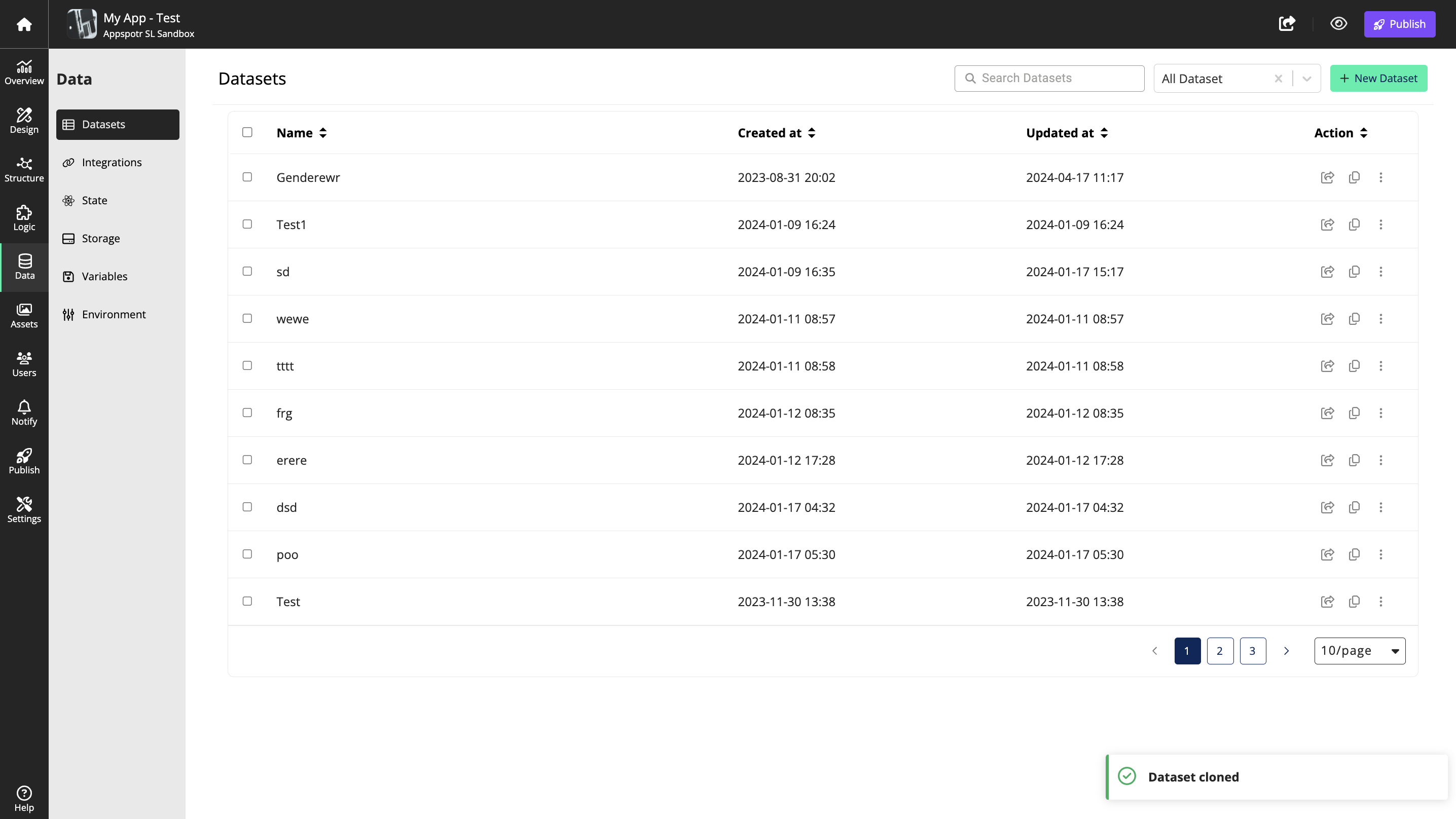Datasets
Overview
A dataset provides the app with data to use for various purposes. Typically it is a table with fields in rows and columns containing different values.
You can create datasets through the Appspotr CMS, and you can use your Appspotr app to add a new item into a dataset, update a dataset item or remove a dataset item.
Create dataset
Here we are going to discuss how to create a new dataset through the Appspotr CMS step by step.
-
Open your Appspotr App
-
Navigate to Data > Datasets
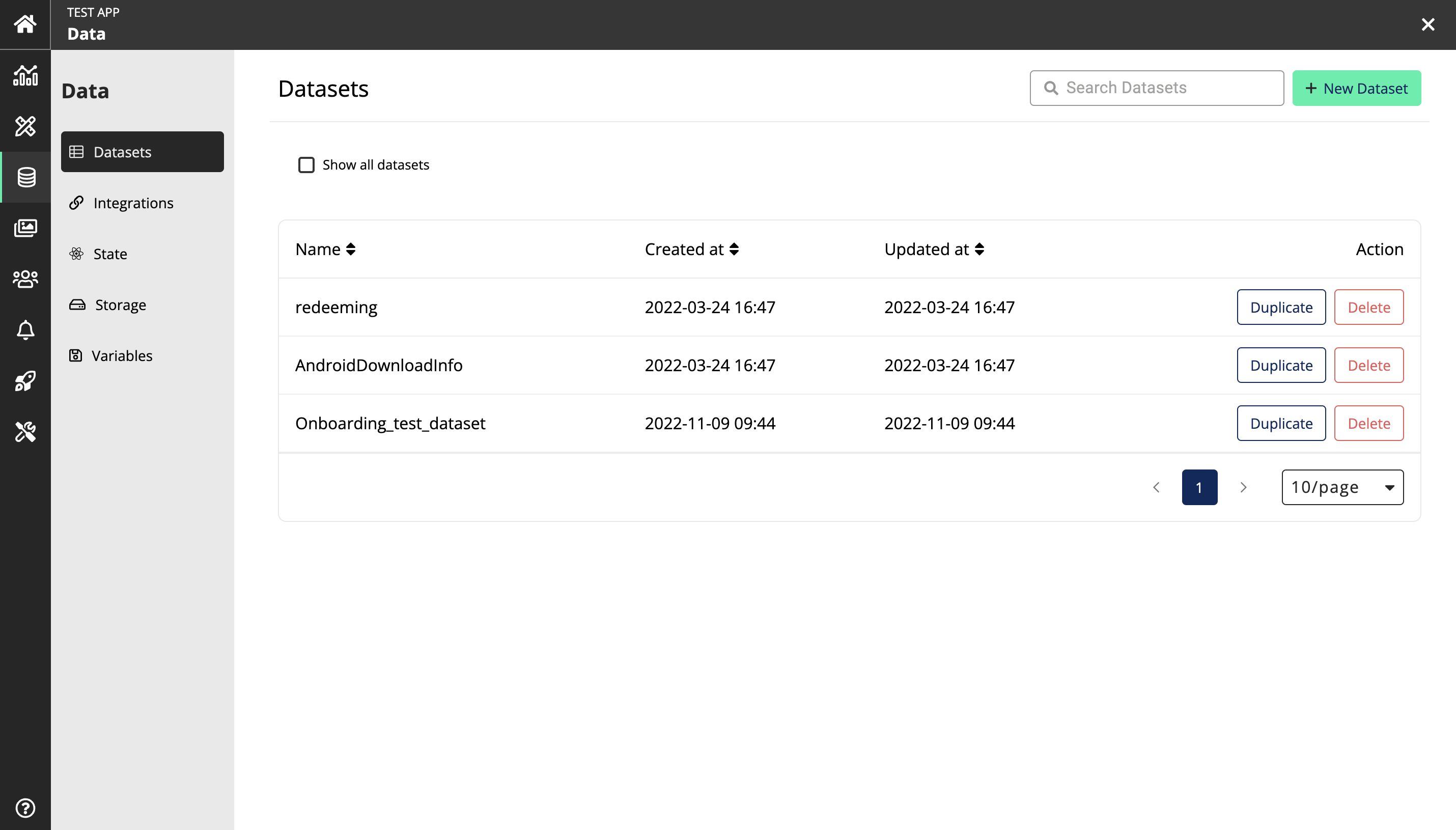
-
Click on New
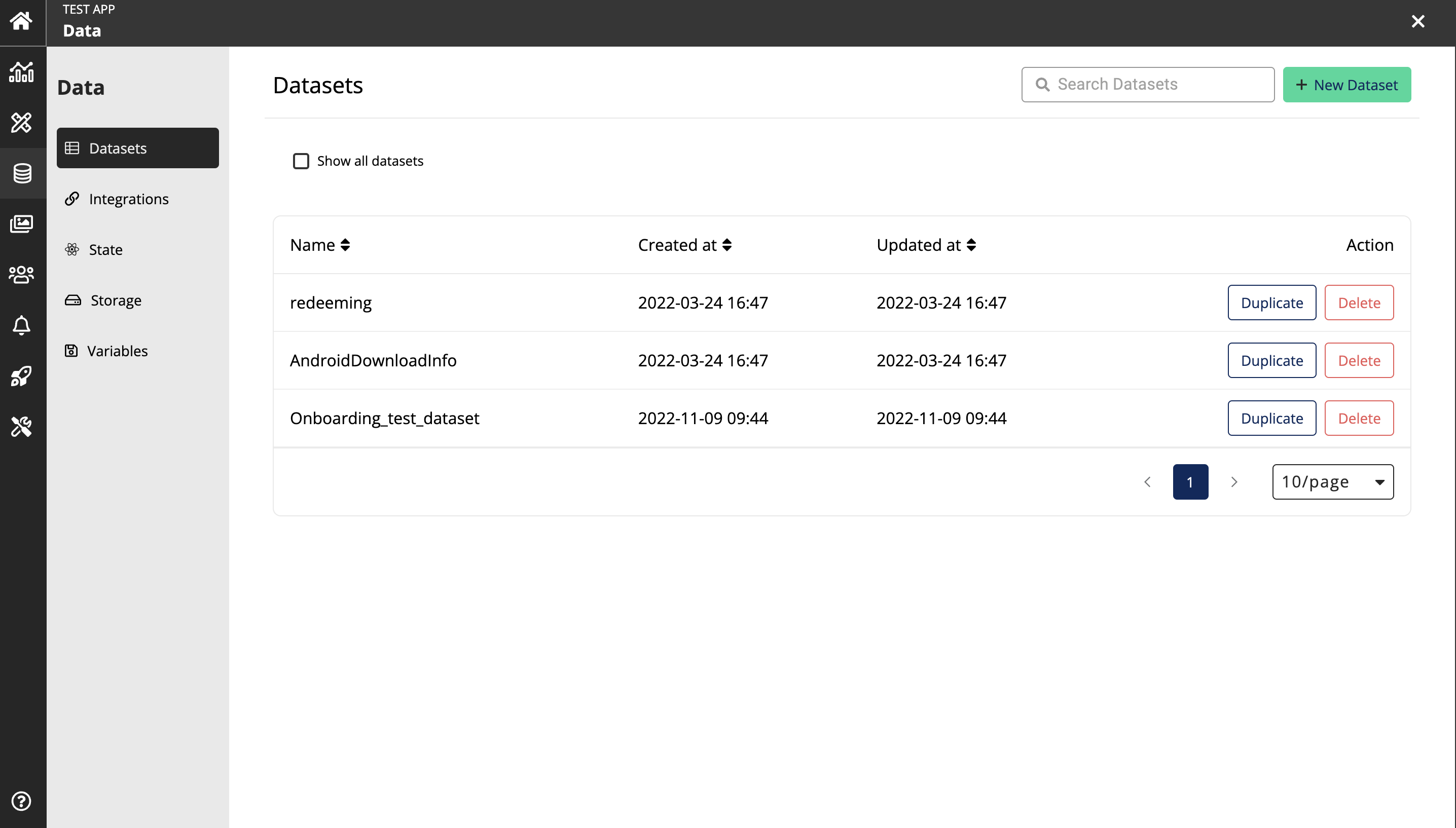
-
Then you can select whether to create the dataset manually or import data from an external source or import data from an Excel file.
In this guide, we are going to discuss how to create a dataset manually.
Click the create the dataset manually option.
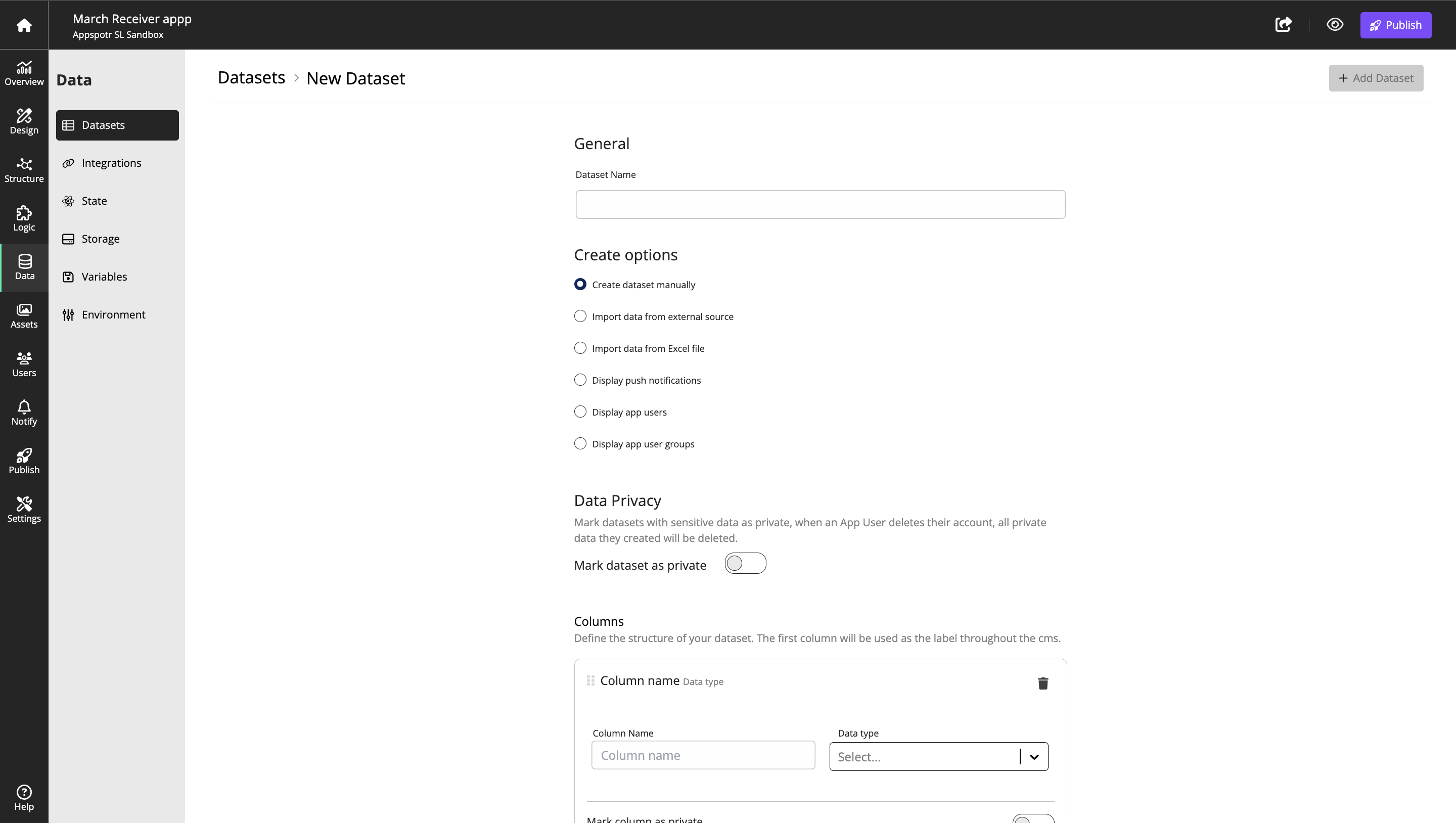
-
Fill in the fields according to your requirements
-
Name: Name of the dataset
-
Columns: Column name and its type (Text, Richtext, Number, Timestamp…)
You can add multiple columns according to your requirements.
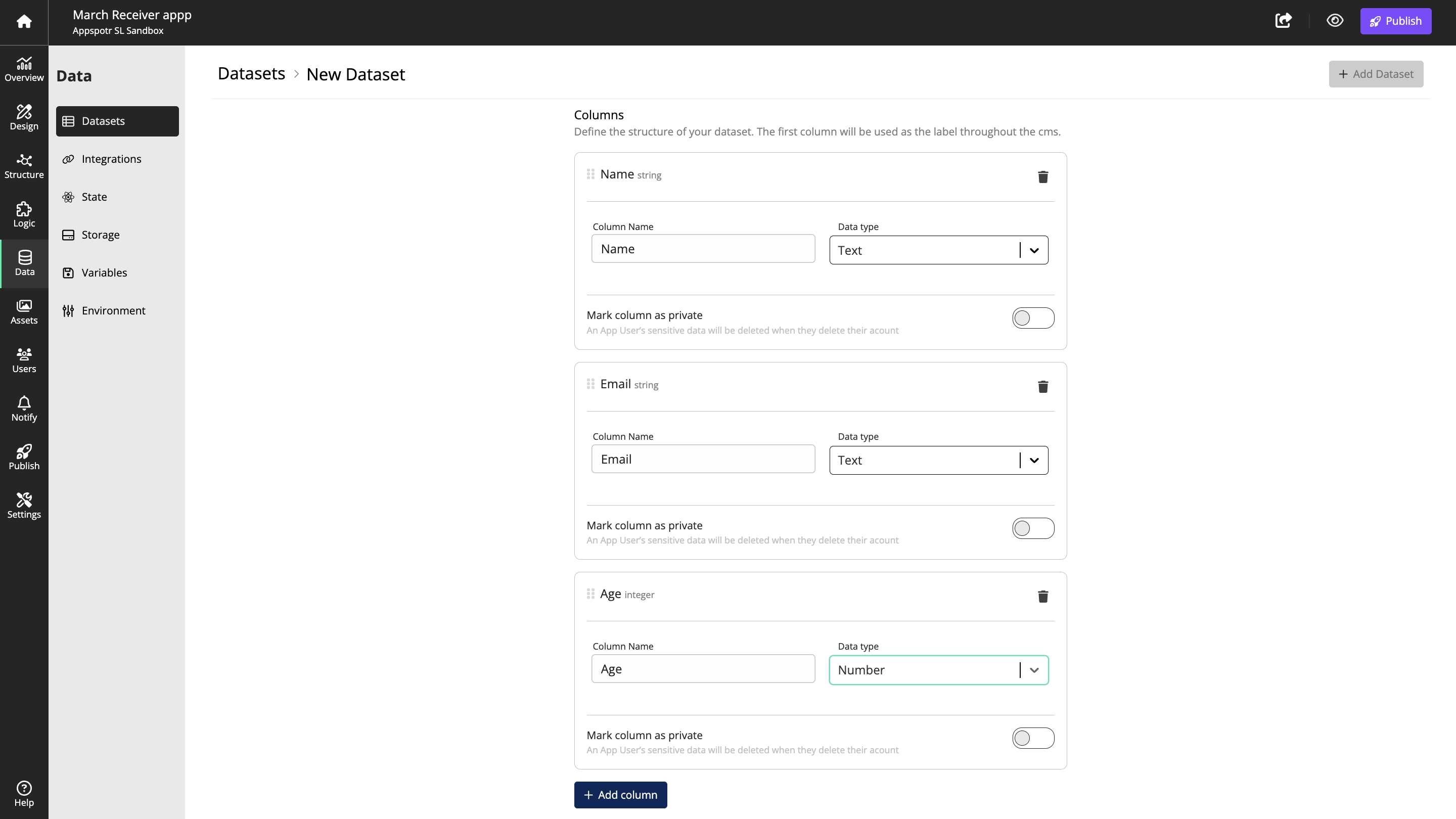
When you add a dataset, the list view and the list state will be created automatically. You can uncheck or check them according to your requirements.
-
Then click on Add Dataset
Then you will be directed to an Empty Item List
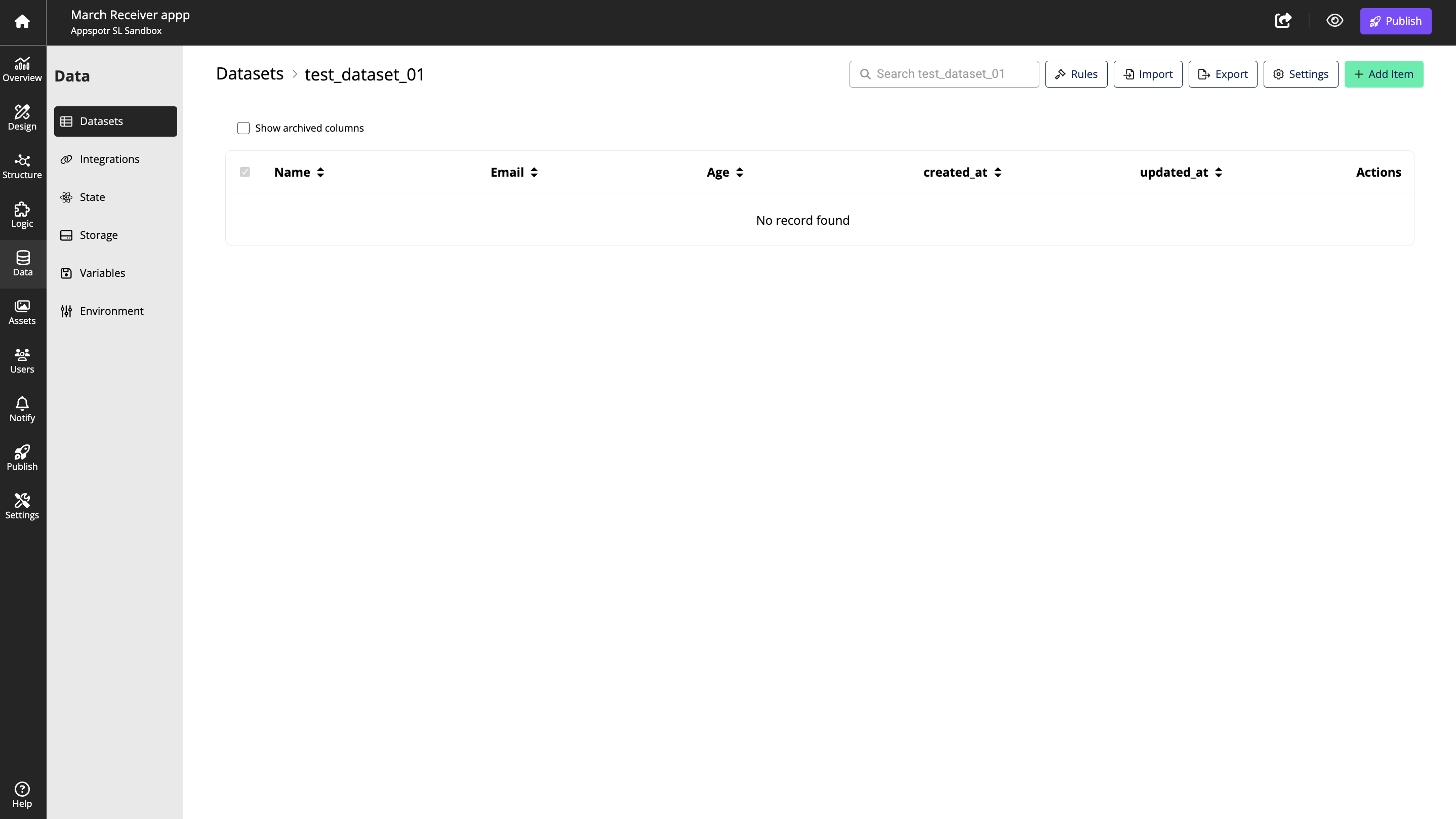
The next step is to add the dataset items
Add dataset item
-
Click on Add Item
-
Add your data to the columns and Save
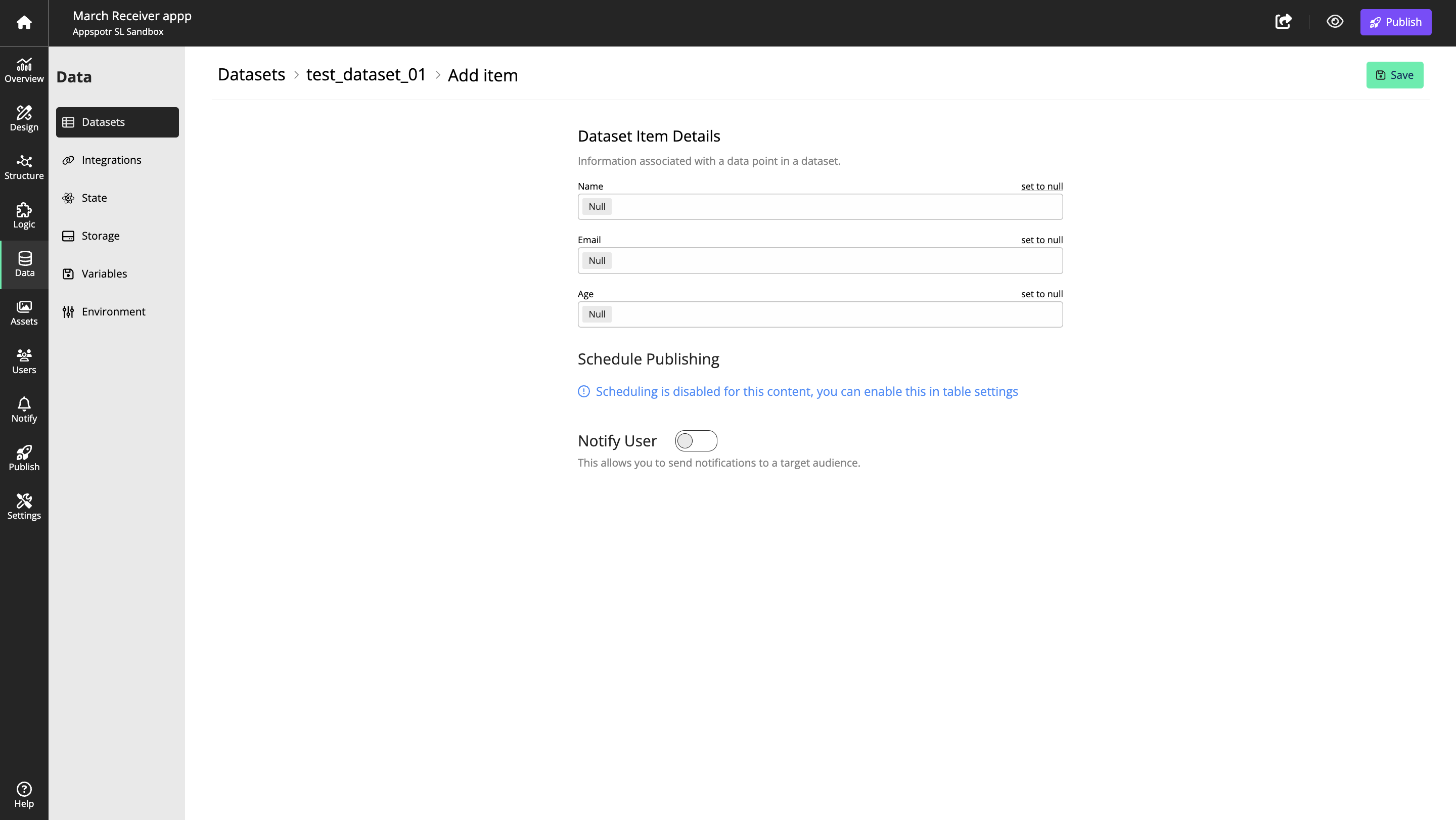
The data types that you can add will be based on the data types that you selected when adding the columns
-
Then you can view the added data under each column.
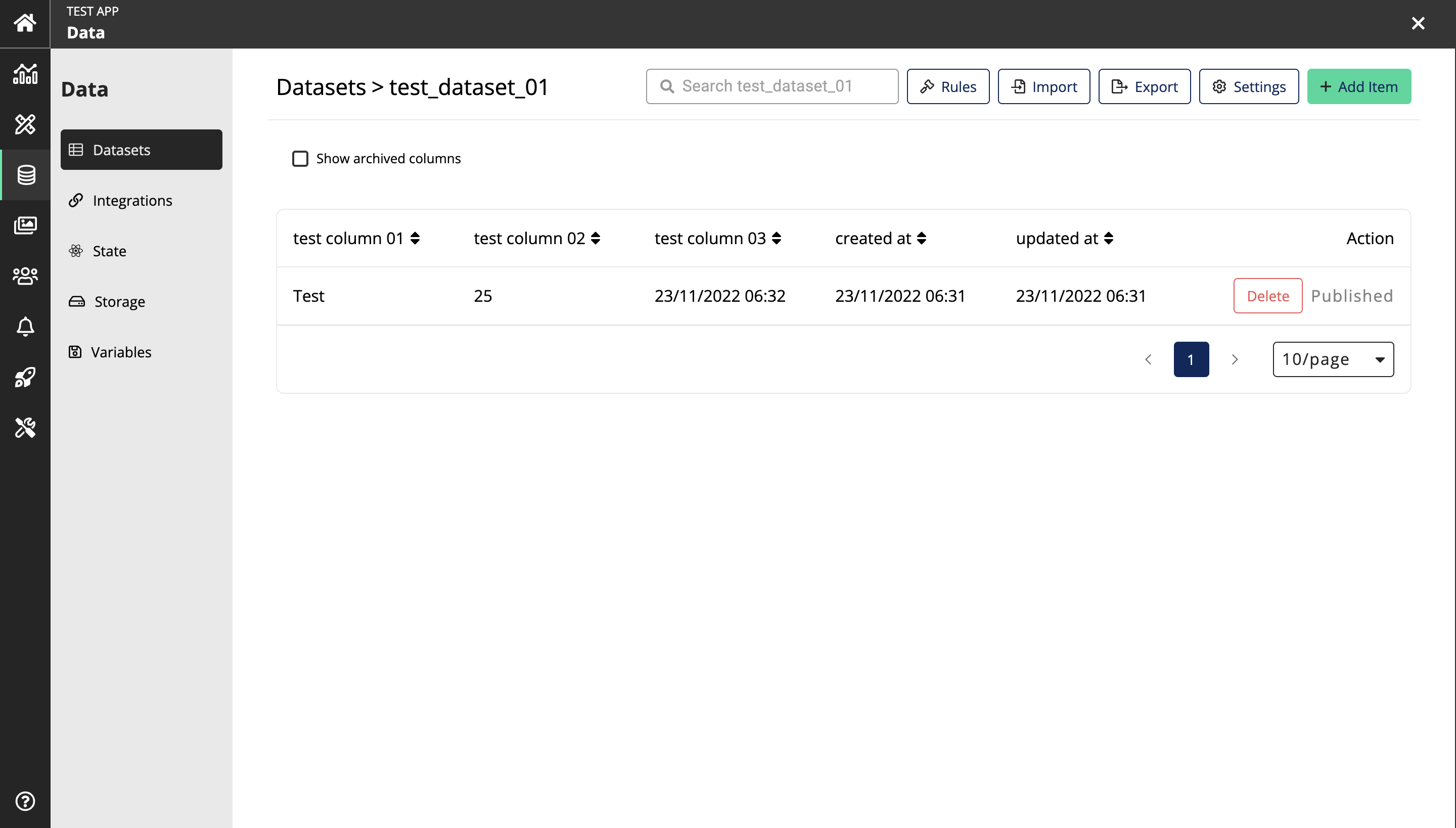
This is basically a row in your dataset. You can continue adding more rows by clicking Add Item
You can navigate to Settings to archive or delete columns.
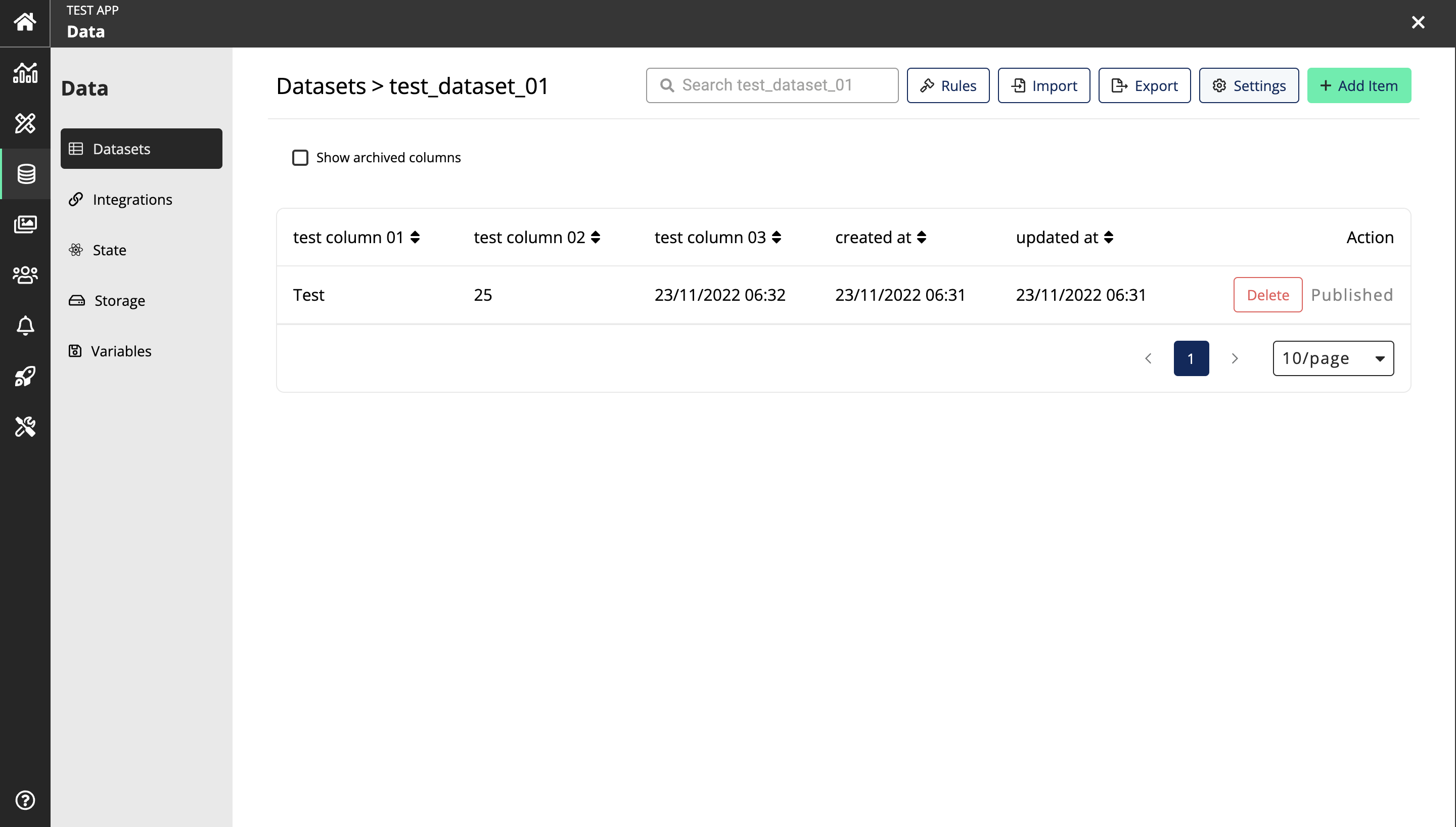
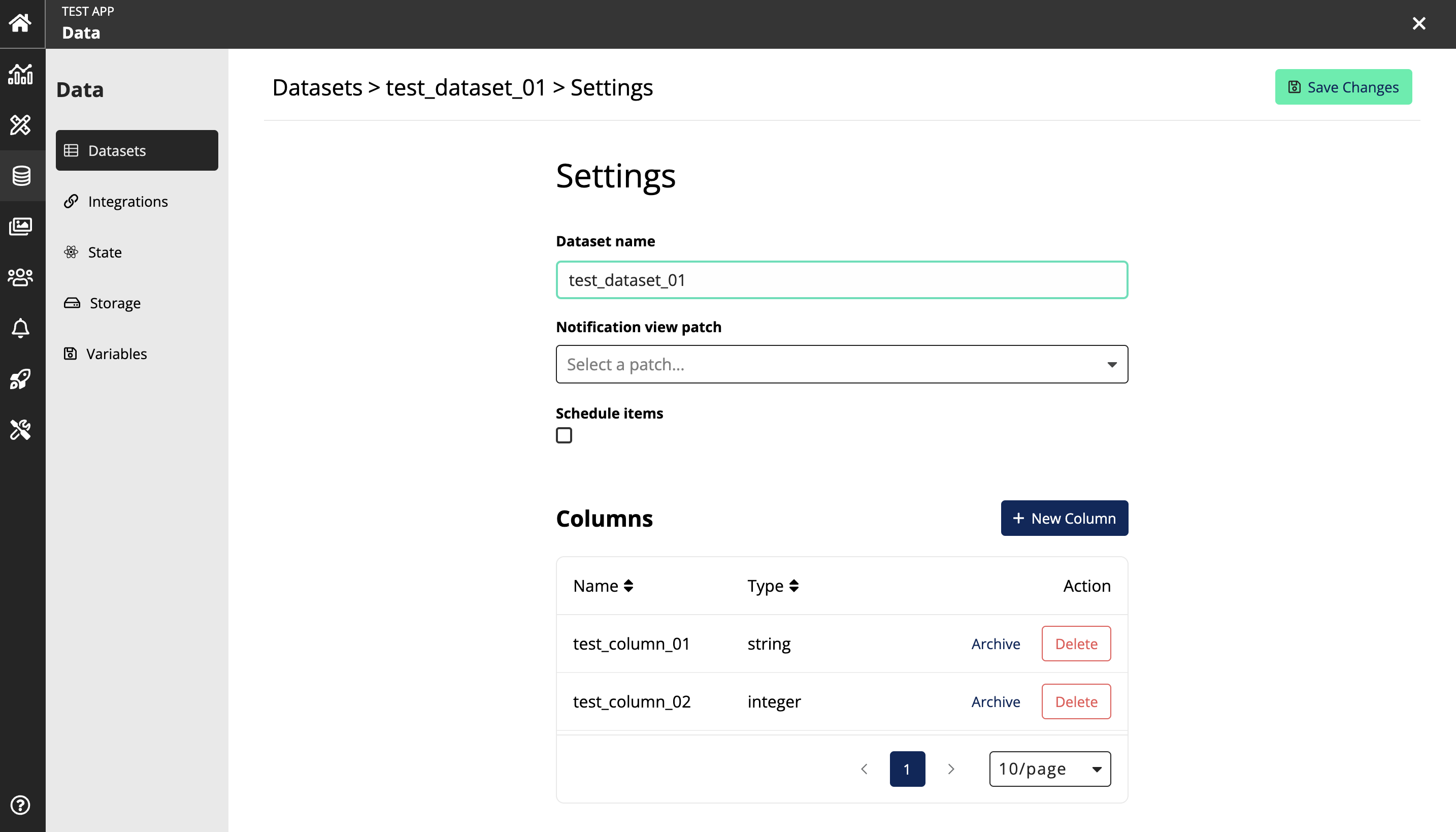
Archive Column : The next time you publish a version of your app, the data in this column will be hidden from the user. You can un-archive this column to show the data again later.
Delete Column: This will permanently delete the dataset column along with the data for all versions of your app. This cannot be undone.
Update Dataset item
-
Navigate to the dataset item that you need to update and click on it.
Then you’ll be redirected to the location where added the item.
-
Make the updates and save them.
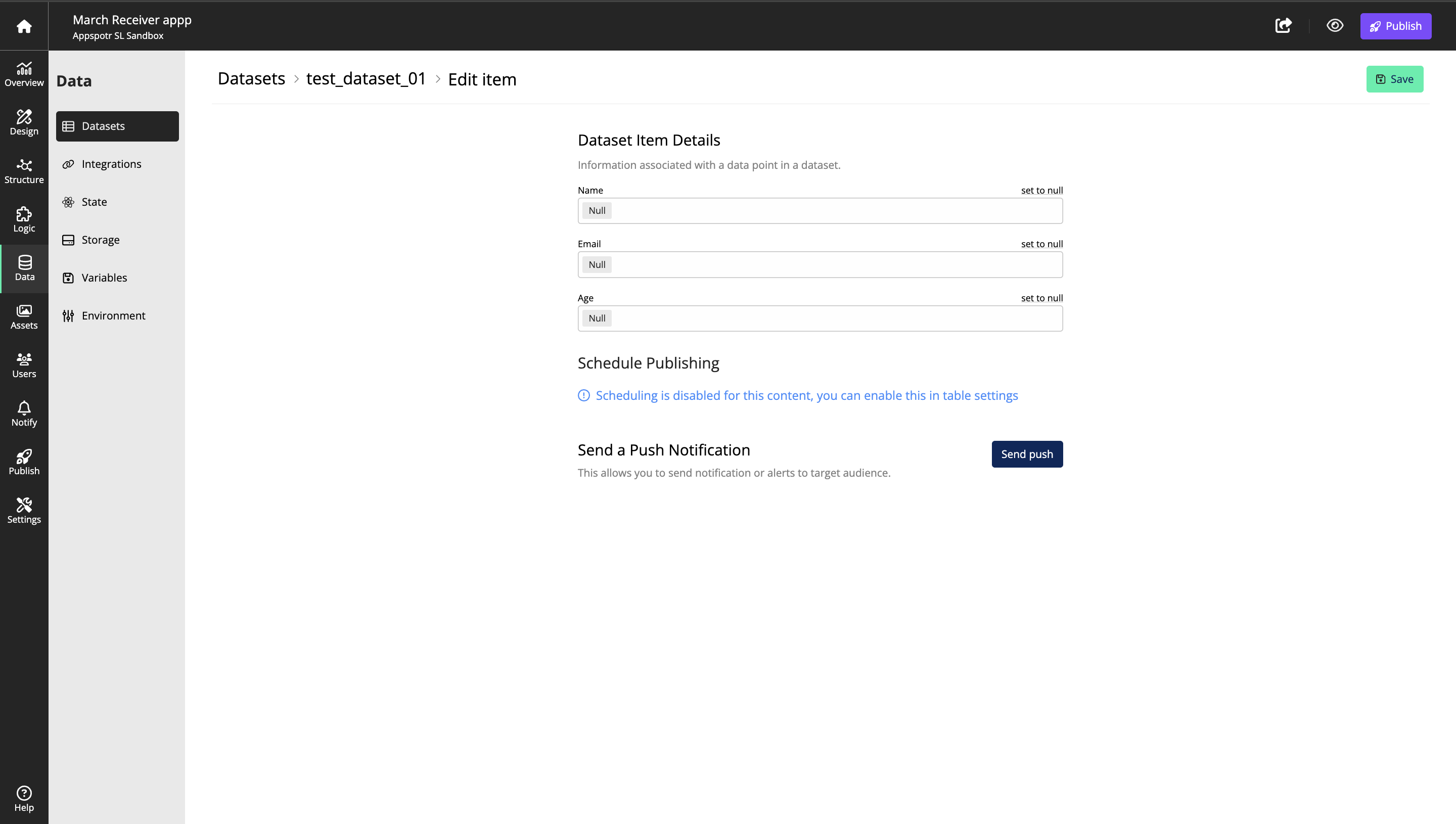
Then you’ll be able to view the edited dataset item.
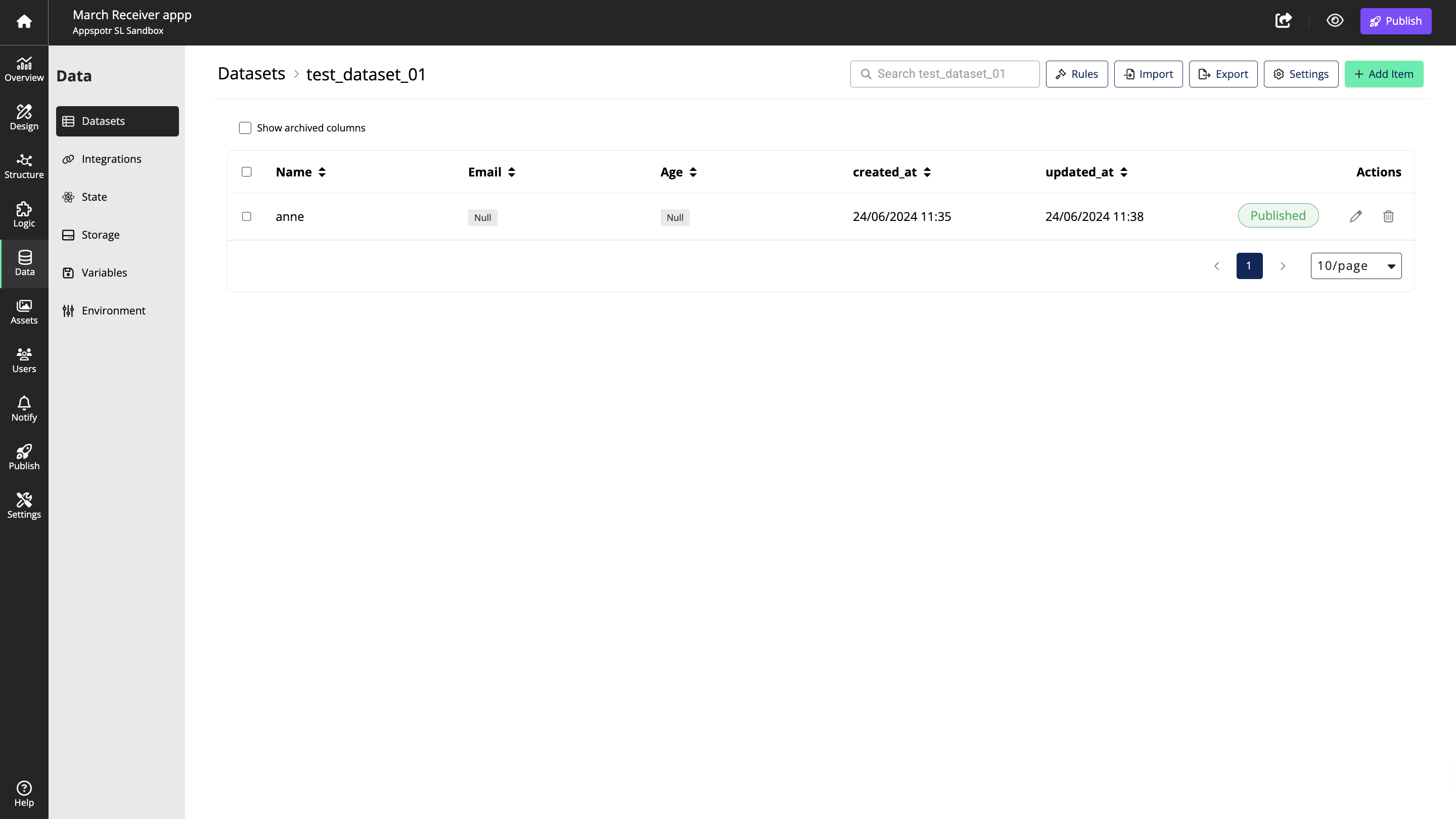
Dataset ReOrdering
Open the Dataset that you need reordering
Click on Settings button
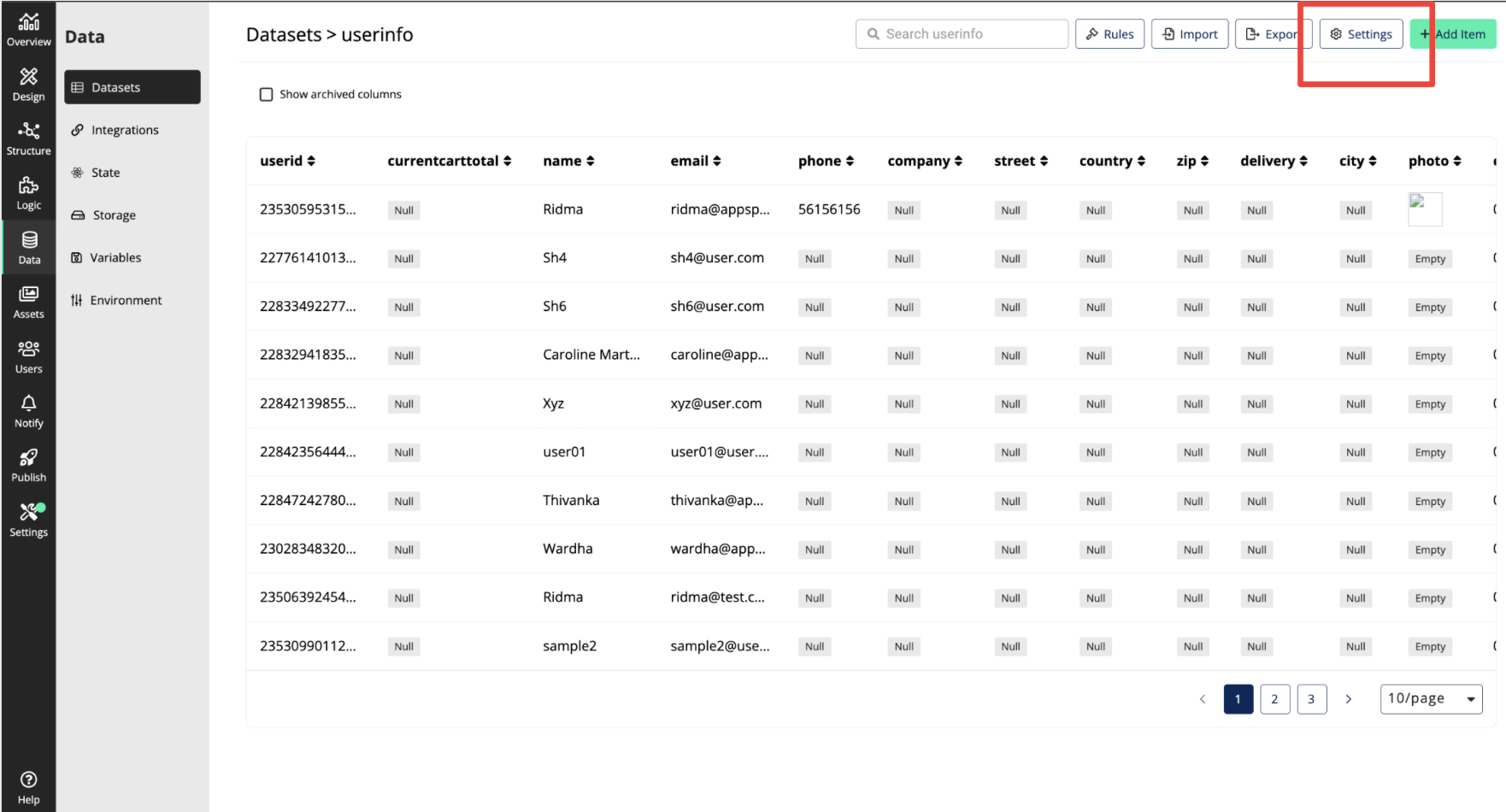
Navigate to the Columns section
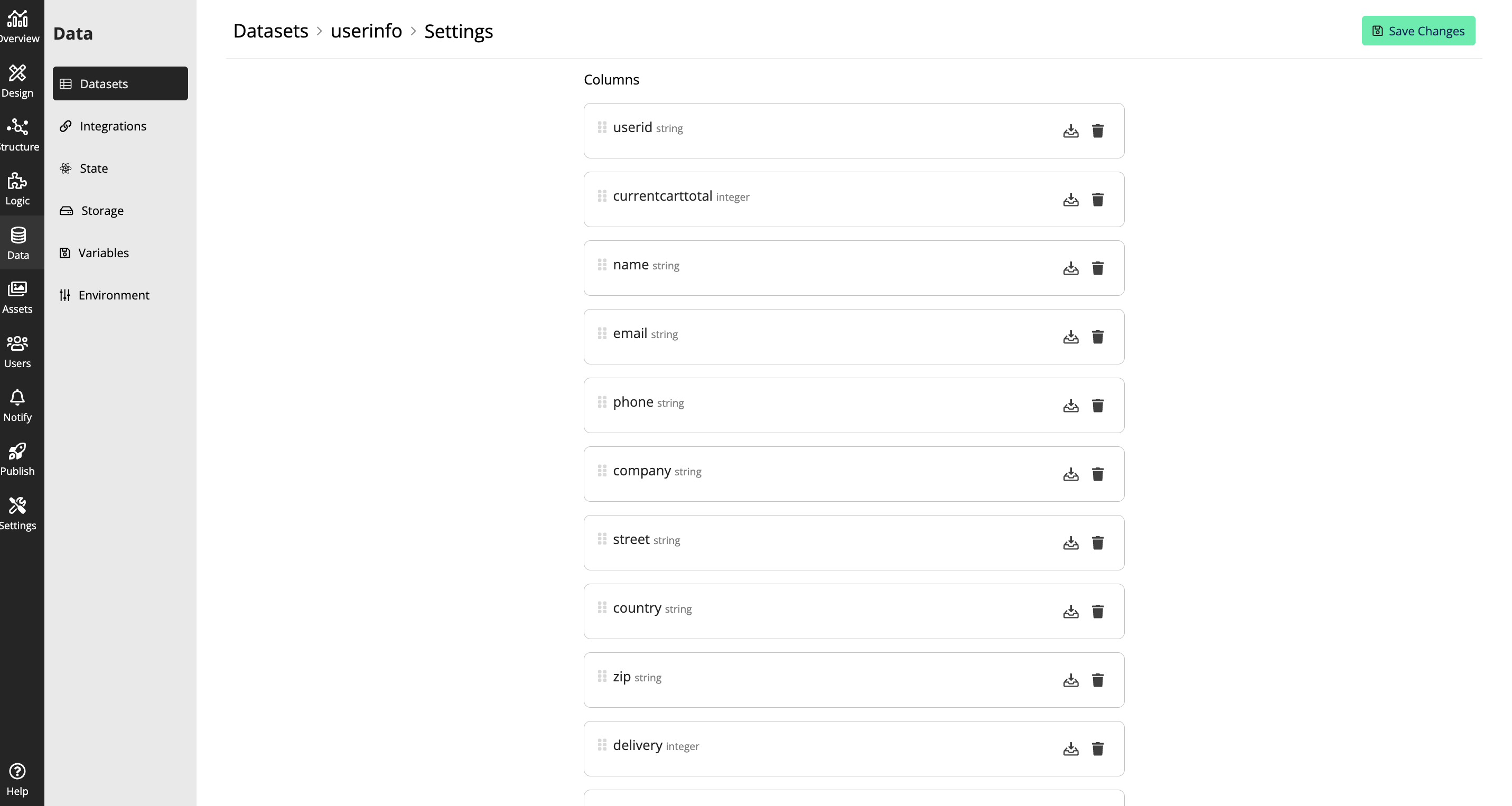
Now by dragging and dropping the Columns, you can easily rearrange them
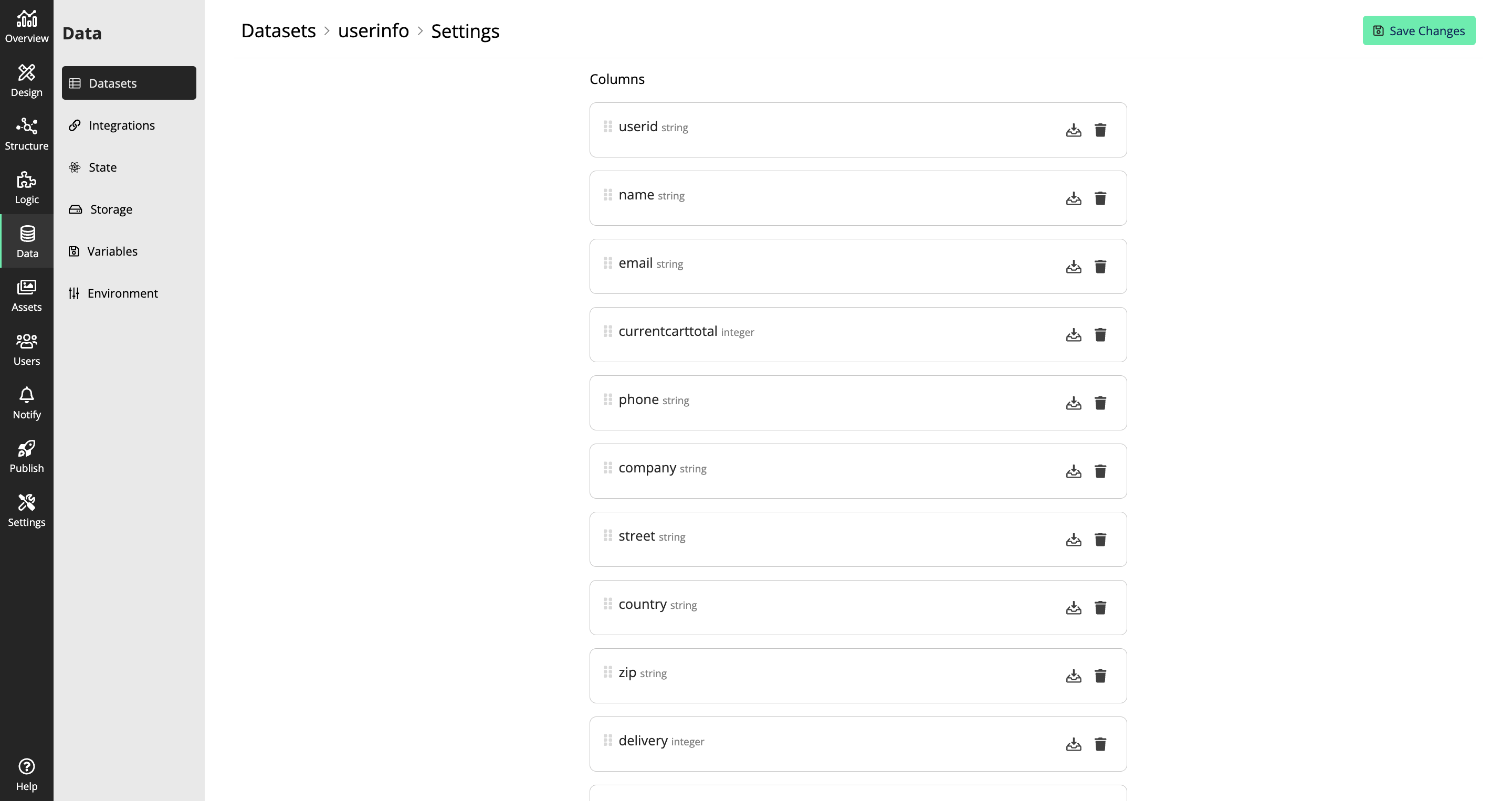
Click Save Changes once you are done and you can view the reordered columns on the dataset.
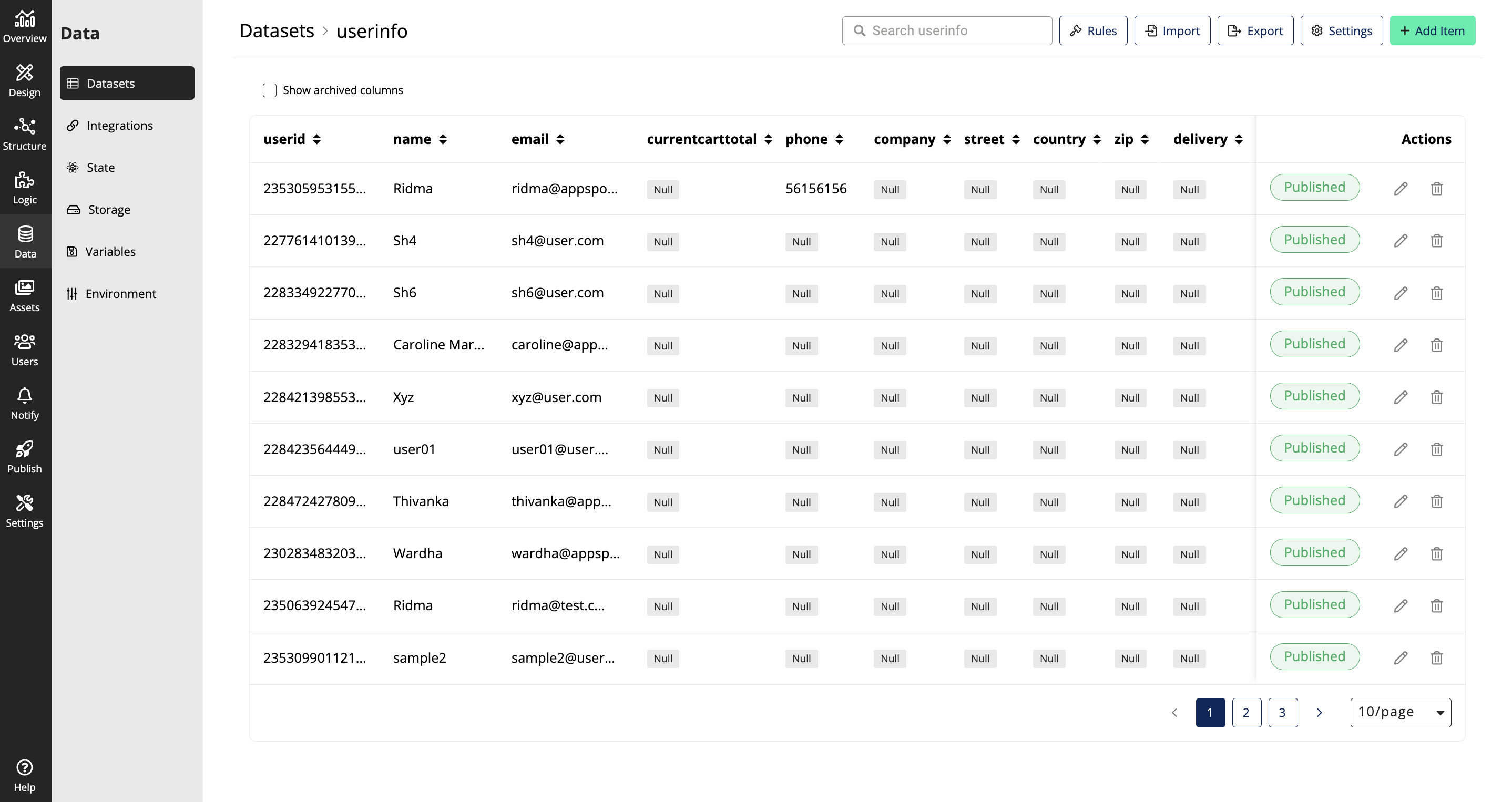
Dataset column reordering is only available in the CMS. However, if the columns are re-ordered on the CMS, you will also be reflected in the Content Manager.
Note: Reordering columns will also affect dataset/content export as excel because the exported document will also reflect the reordered column order.