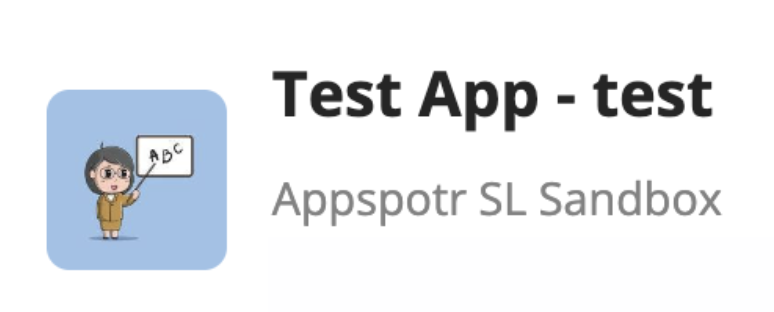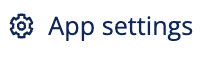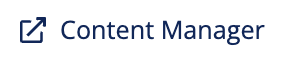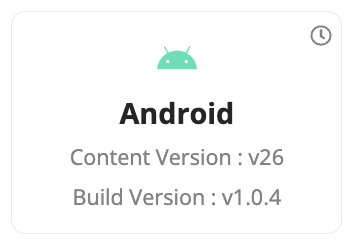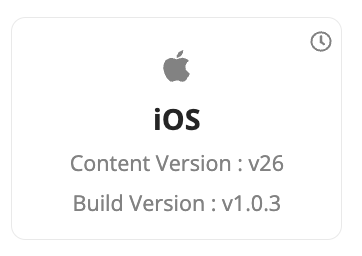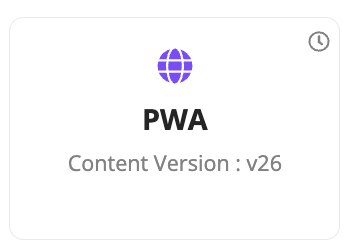Overview
Overview
The app Overview can be regarded as a full summary of the whole app. Viewing the Overview tab, you can get an idea about the app and its setting.
The overview includes app details(App name, App logo, Organization), Platforms and build versions, App Analytics over platforms, Content Analytics, Overview of push notifications, Links to help and support, in-app app preview, Links to preview in another window, direct links to Settings and Content Manager and direct buttons to share and publish the app.
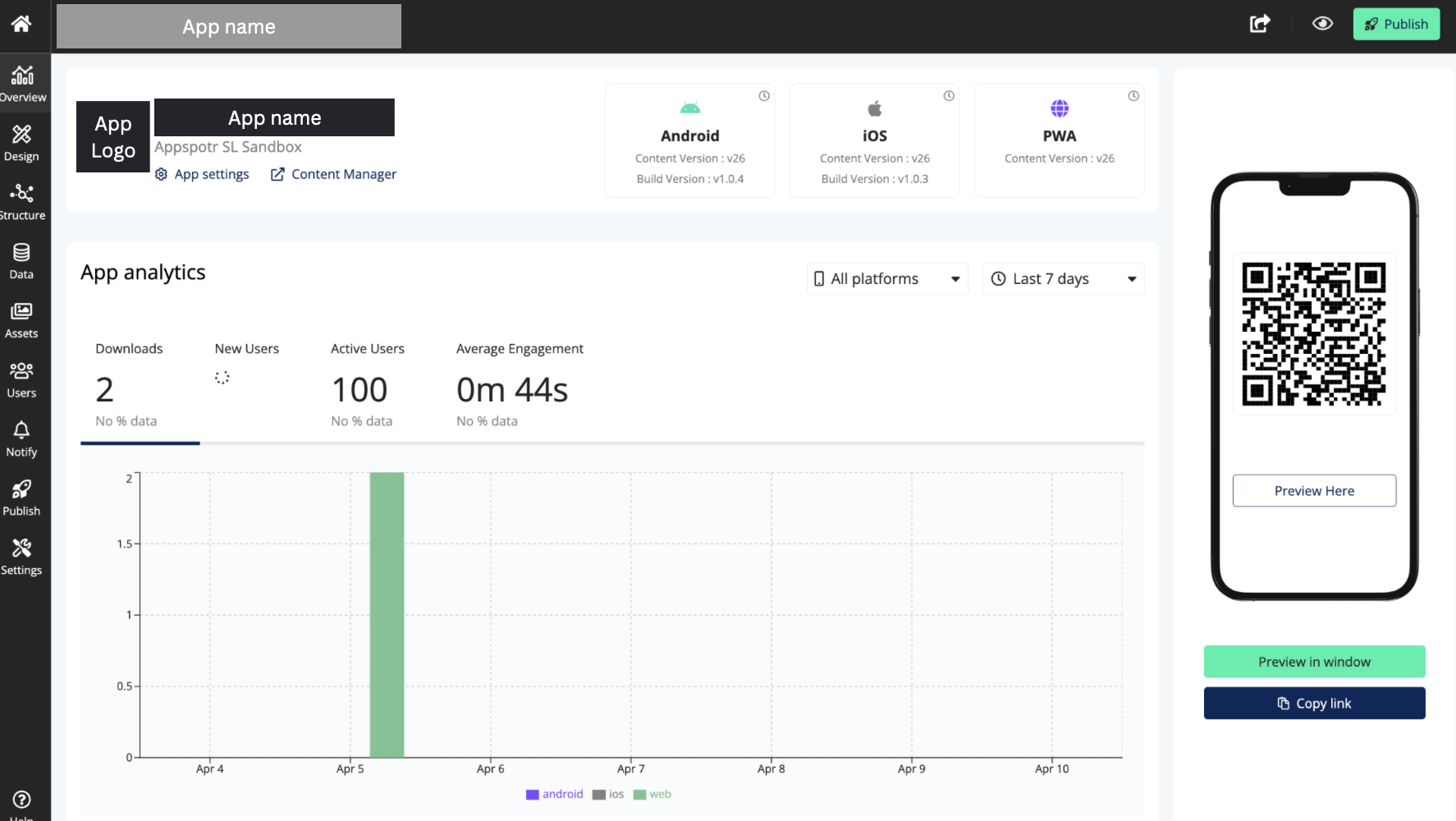
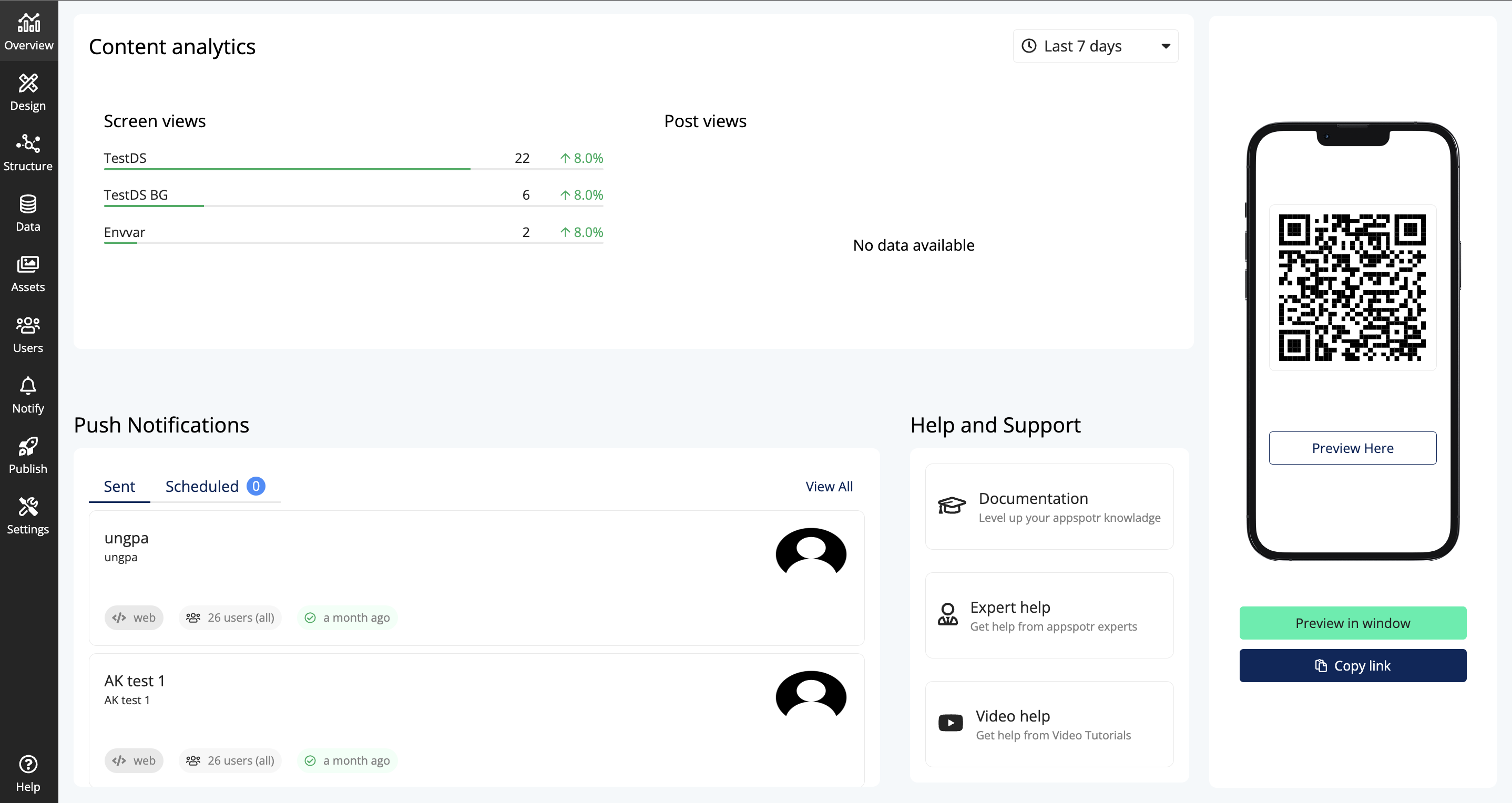
Now let’s discuss about how each component of this app dashboard contributes to the app as a whole.
In this part, you can see the app details, platform overviews, and direct links to App Settings and Content Manager

|
App Details |
Includes app name logo and organization |
|
App Settings |
Directly links the app to its settings |
|
Content Manager |
Directly links the app to its Content Manager |
|
Android |
Displays the content version and the build version for the Android App. By hovering over the ‘clock’ icon in the top right corner, you can view the last dates and times that the build and content versions were started and published |
|
iOS |
Displays the content version and the build version for the iOS App. By hovering over the ‘clock’ icon in the top right corner, you can view the last dates and times that the build and content versions were started and published |
|
PWA |
Displays the content version and the build version for the PWA. By hovering over the ‘clock’ icon in the top right corner, you can view the last dates and time that the content versions was published |
App Analytics
Through the Analytics Component, you can view the Analytics of the App
App Analytics is shown under 4 categories here.
Downloads
This bar chart shows the number of app downloads for each platform during the selected time range
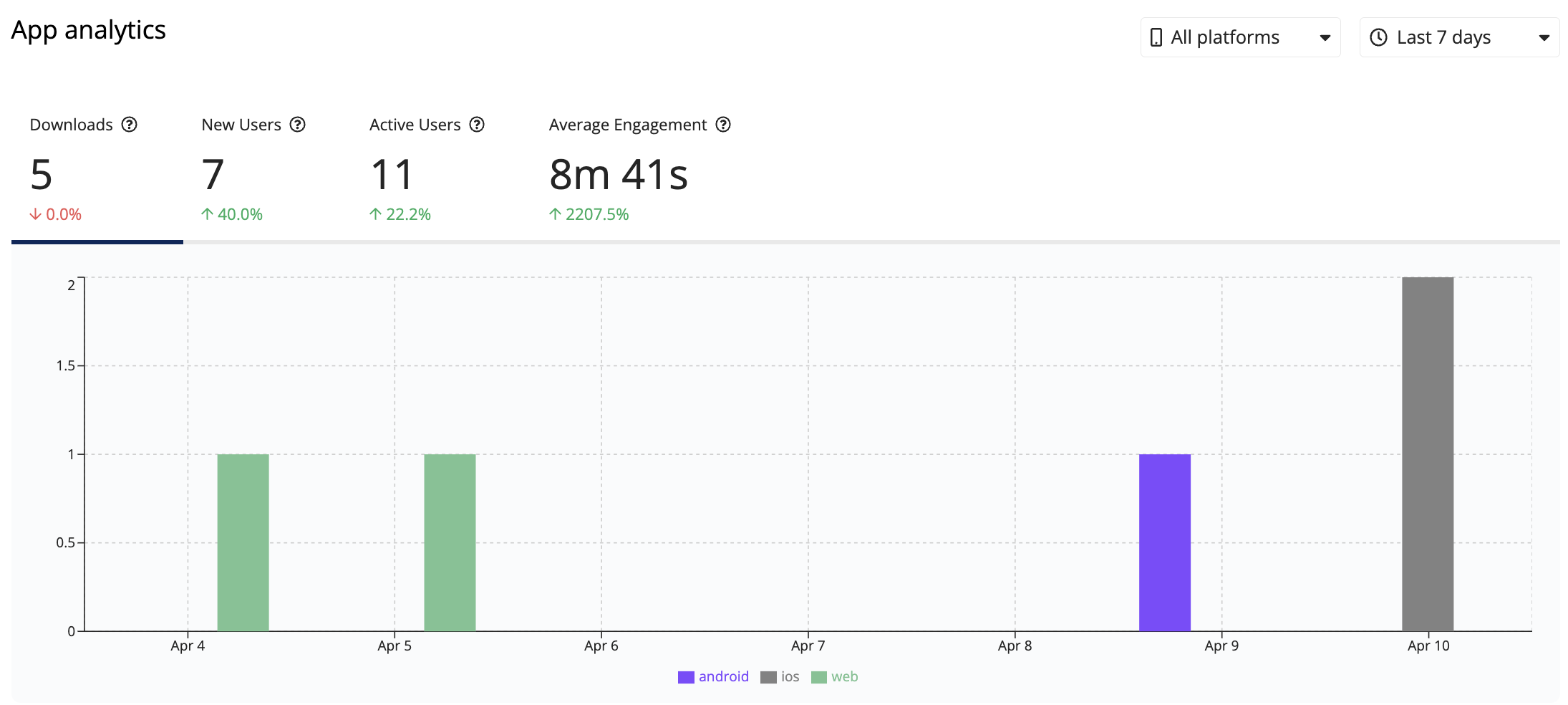
New Users
This number is the sum of registered and anonymous users. The graph provides a breakdown by day for the selected time period
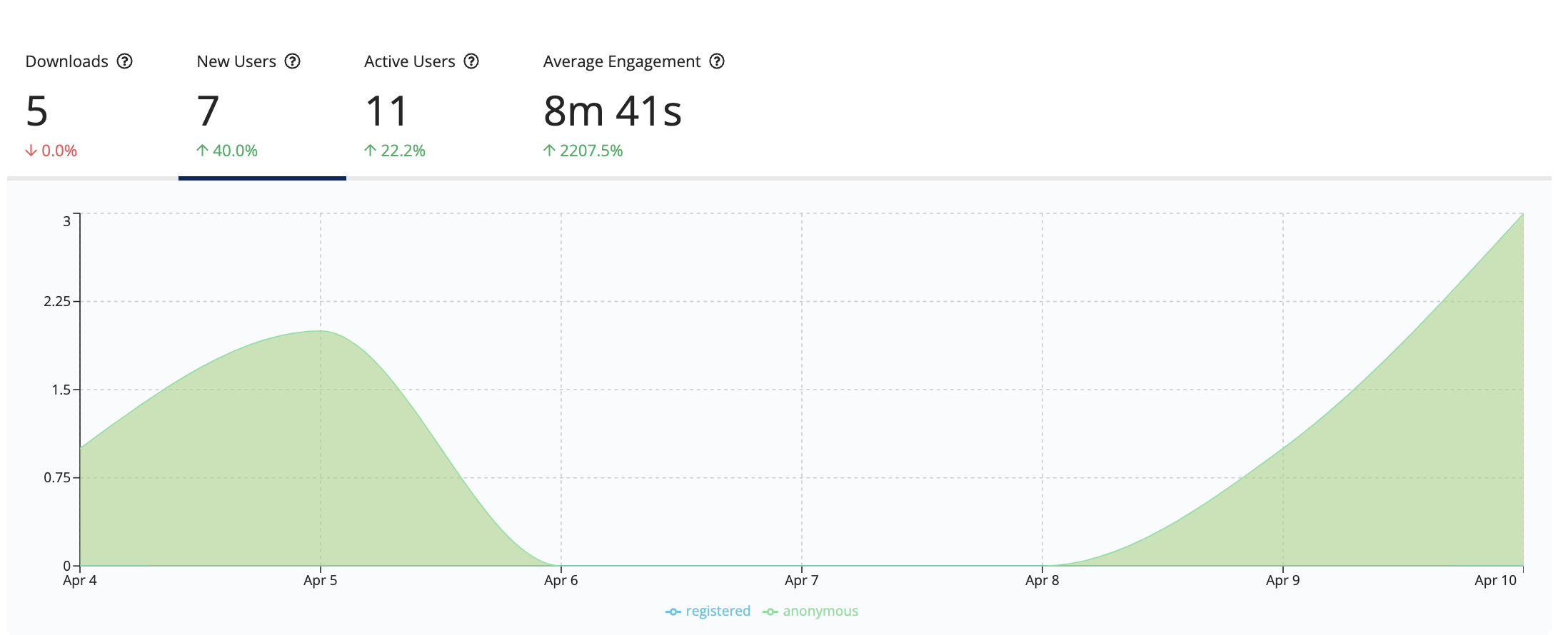
Active Users
This number represents the sum of the number of unique users who have had an active session on the app for each day within the selected time period.
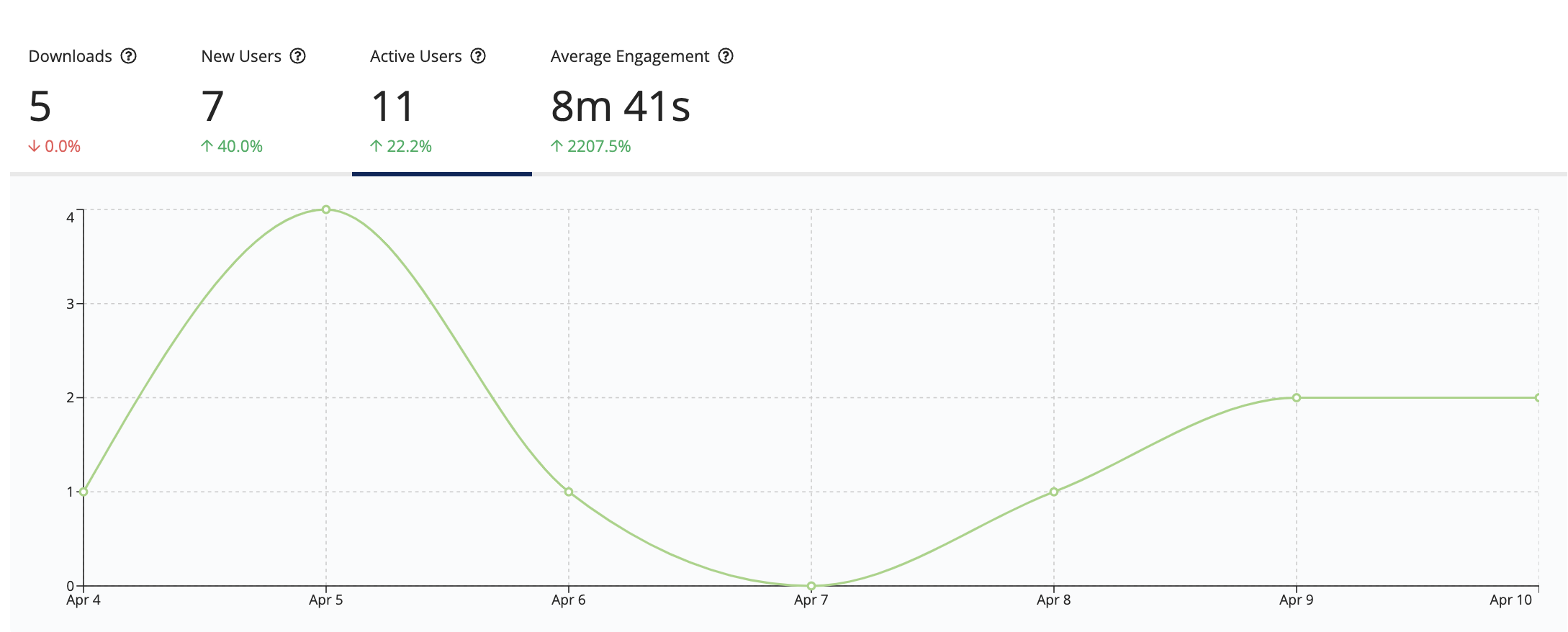
Average Engagement
The average amount of time engaged in the app, per platform, for the selected time period is displayed in this line graph.
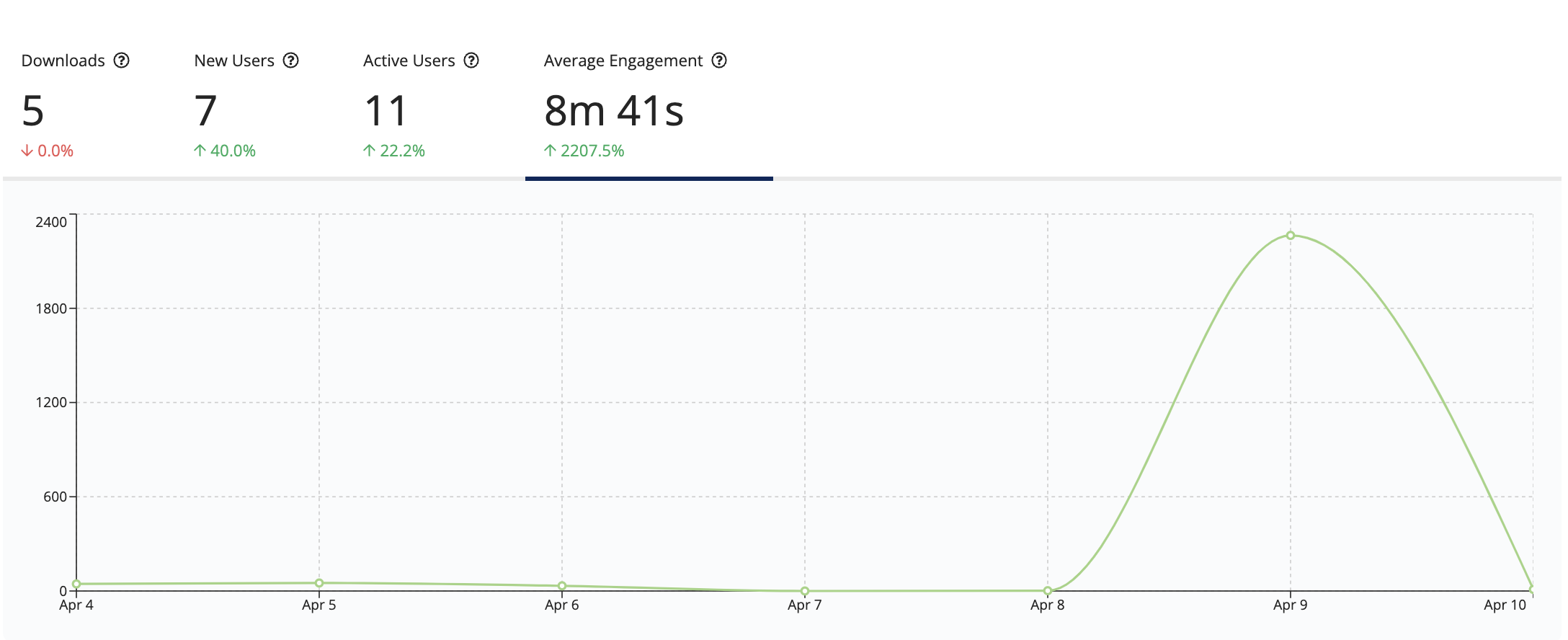
Content Analytics
Here you can view the analytics for your app screens and posts.
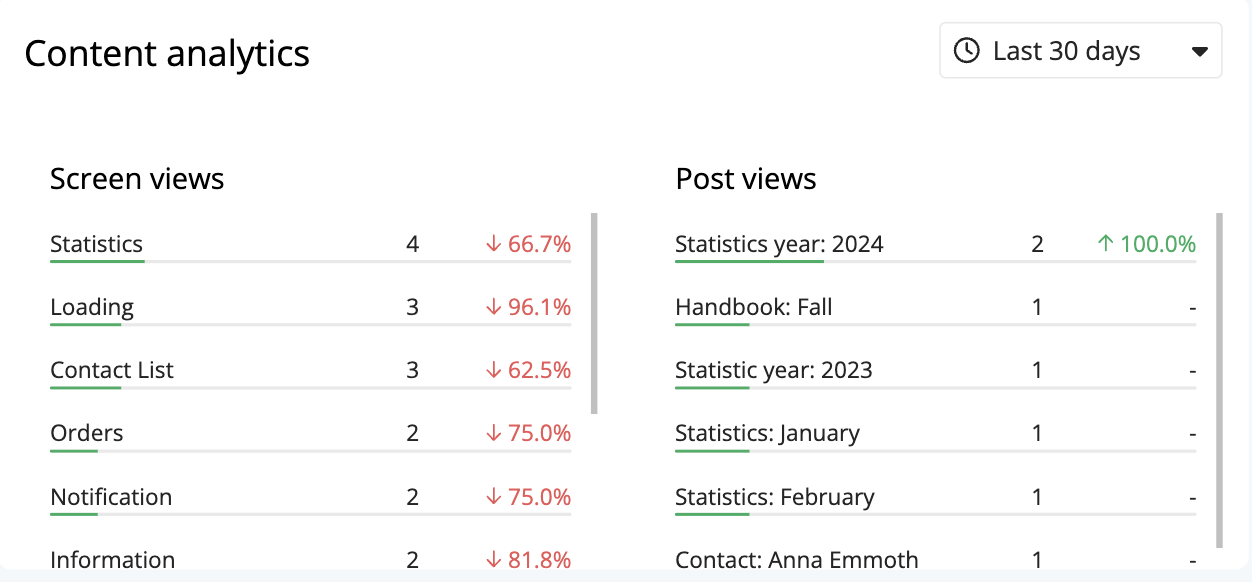
Screen Views
This feature tracks the number of views a specific view patch receives within a defined timeframe. The displayed view name corresponds to the name assigned in the view patch within the app’s structure builder (patchwork).
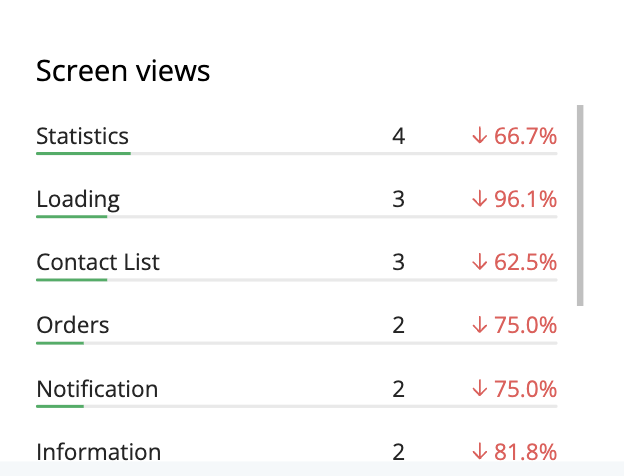
By default, analytics are collected for any view patch connected to a menu or as an item in the patchwork. To enable analytics for other view patches, users must activate the "Collect Analytics" property in the relevant patch and publish a new version in Appspotr CMS.
Post Views
Post Views feature tracks the number of views a dataset or content post receives within a specified timeframe. On the dashboard, the displayed name combines the dataset or content table name with the value from the first column of the specific dataset or content item.
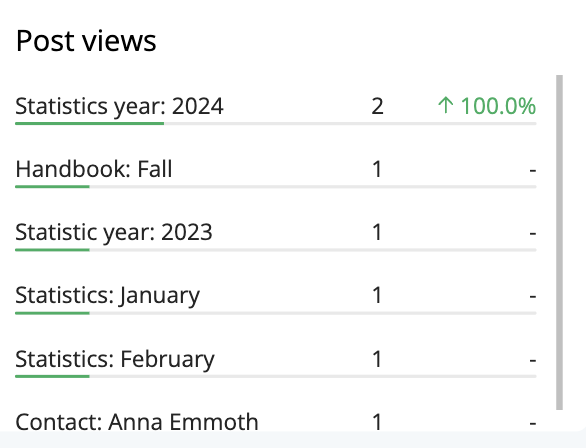
You can also customize the date range for the analytics as you require.
Push Notifications
In this component you can view the list of Push Notifications that have been sent and scheduled for this app. You can view to which platforms the push notification was sent, the number of users that it was sent to, and the date it was sent or scheduled for.
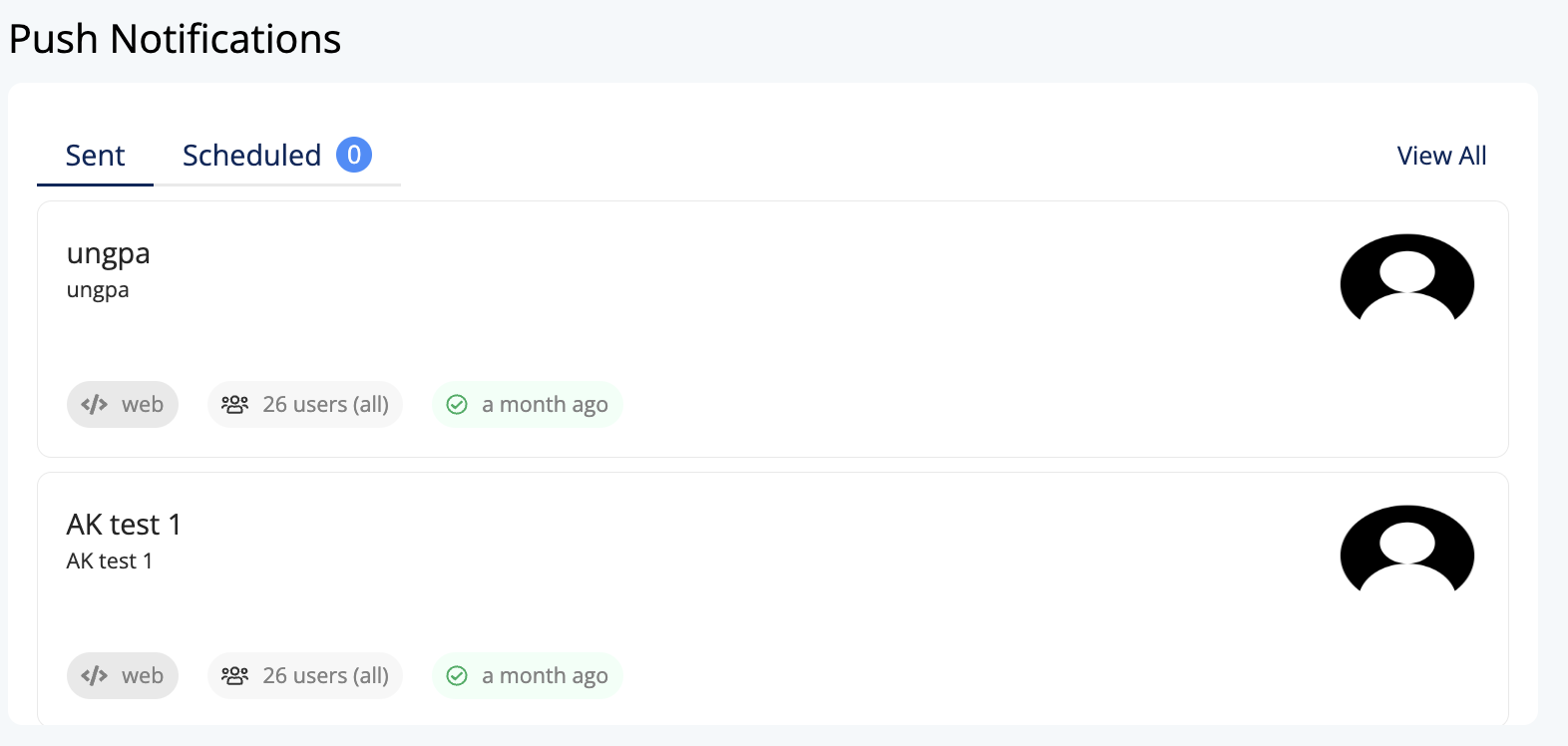
By clicking on View All you will be navigated to the Notify tab
Help and support
Through this component, you can navigate to the online venues of Appspotr where you can seek support or help for app development.
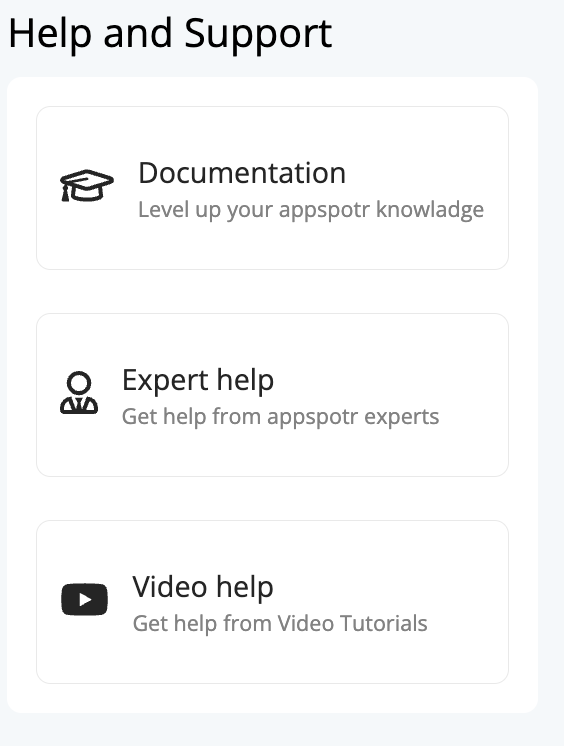
Documentation - Navigates you to the Appspotr Academy where all the documentation related to the app building is stored.
Expert Help - Navigates you to Appspotr Expert Help where you can Book a free consultation to hire an Appspotr low-code expert to make your app dream come true.
Video Help - Navigates you to Appspotr Youtube channel, where you can refer to tutorials on app building through Appspotr
Preview App
This component is implemented to help you to preview your app easily.
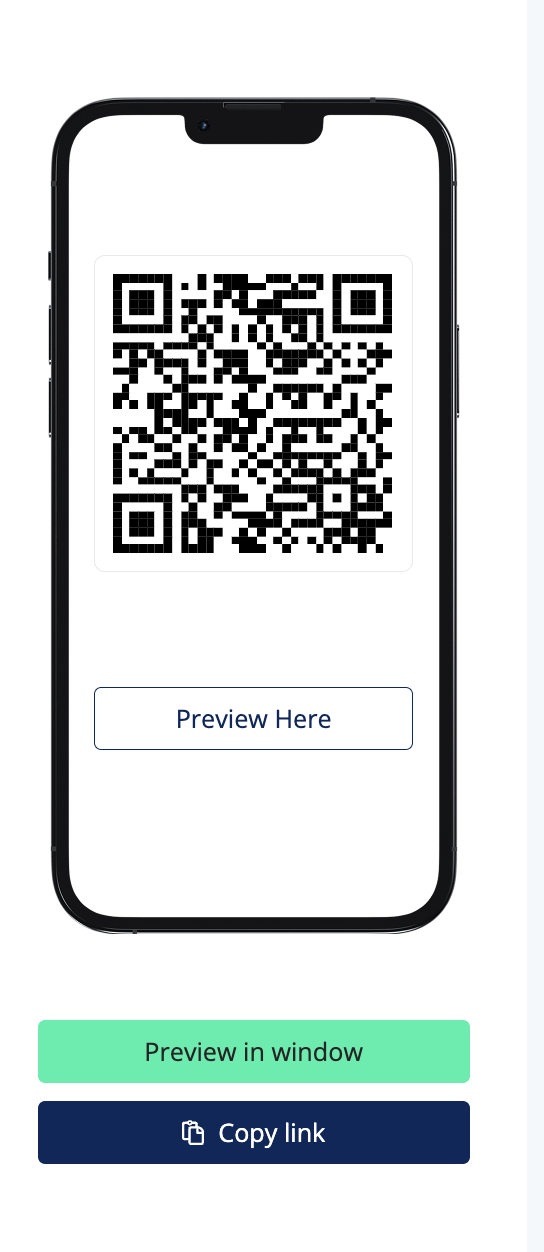
By clicking on Preview here, you can run the app on the App Dashboard itself
By clicking on Preview in window, you will be redirected to a new Window where you can preview your app
By clicking on Copy Link, the preview link gets copied to your clip board, so you can share it among others or paste it on another tab or window to preview.